[2024.07.16]
SSL/TLS Structure
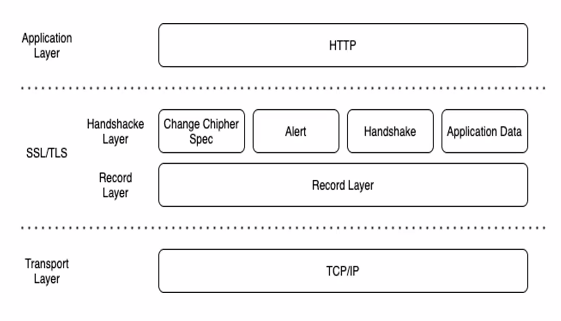
화면 상으로 보이는 SSL/TLS 부분의
Handshake Layer, Record Layer 부분은 꼭 암기해야 된다
암호화, 인증, 압축, 해시 함수로 패킷 분할하는 것은 모두 Record Layer가 한다
SSL/TLS: Handshake Protocol
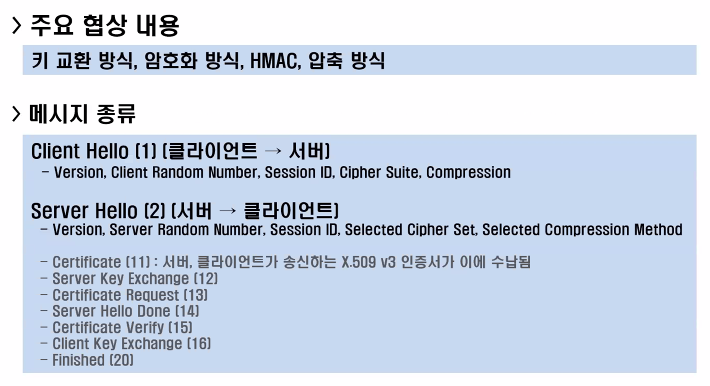
SSL/TLS: Change Cipher Spec Protocol
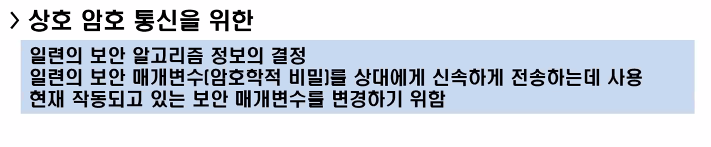
SSL/TLS: ALERT Protocol

SSL/TLS: Record Protocol
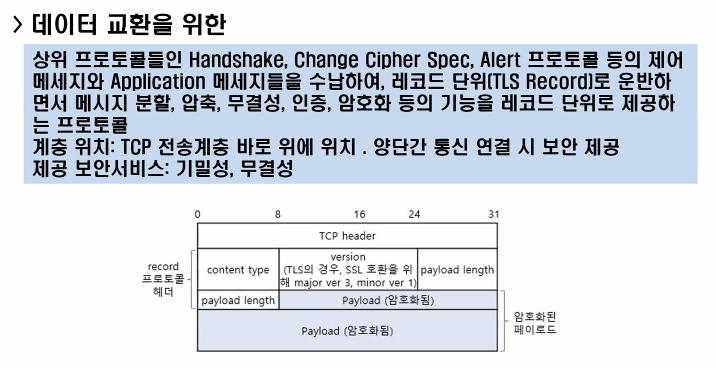
보안 기사 시험에 해당 내용에서 분할, 압축, 무결성, 인증, 암호화
총 다섯 개의 보기를 적는 시험이 나왔었다
> 동작 원리[1]
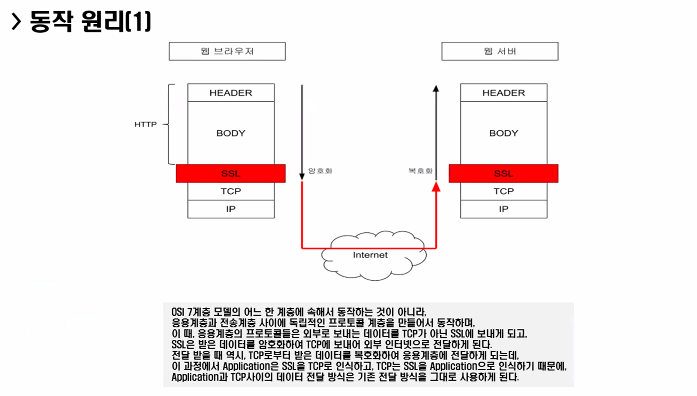
> 동작 원리[2]
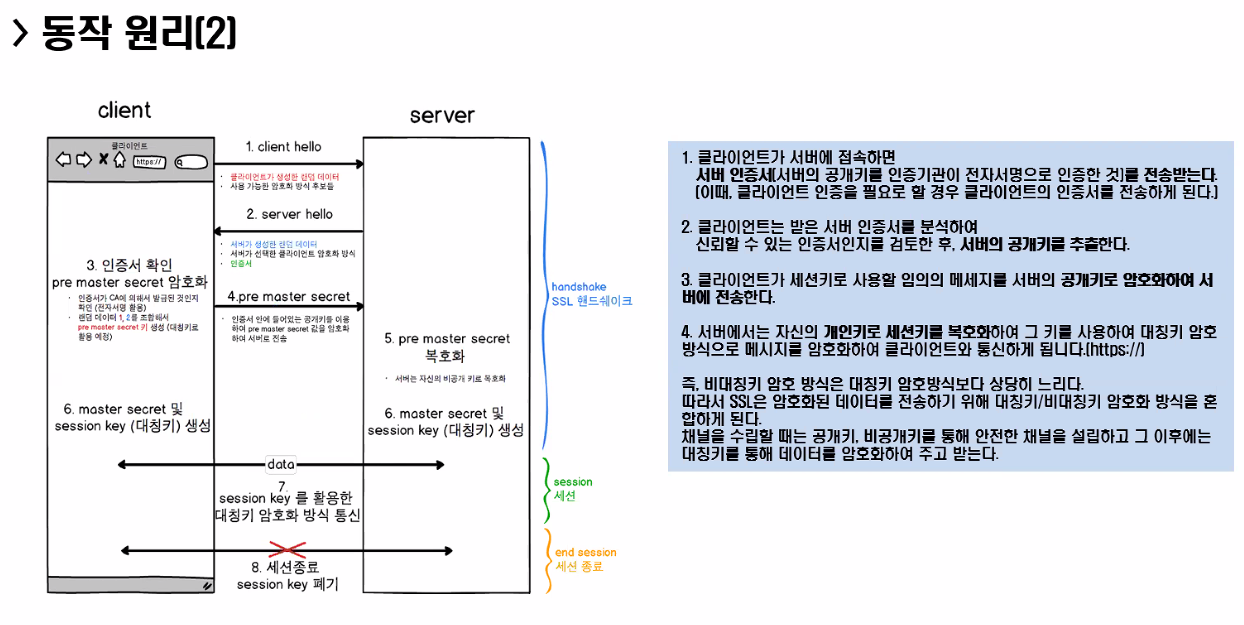
정보보안기사를 딸 예정이라면 해당 내용의 세세한 부분까지 다 암기해야 된다
HTML
Presentation 계층의 표현
MPEG2, MPEG4 -> 동영상
MPEG3 -> 음성
JPEG, GIF, PNG
Text
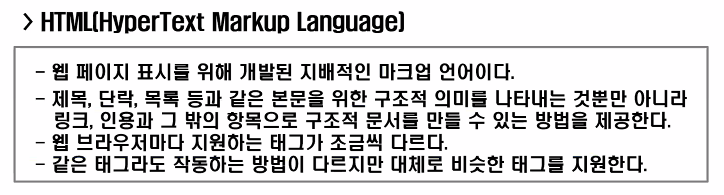
HTML Structure
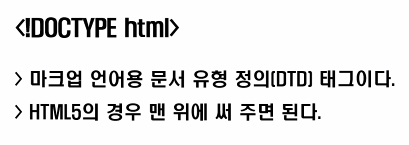
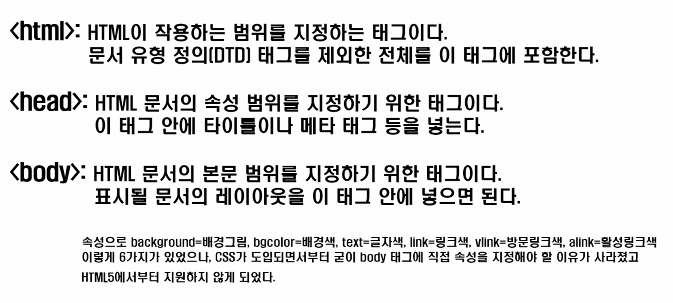
HTML의 태그가 나오게 된다

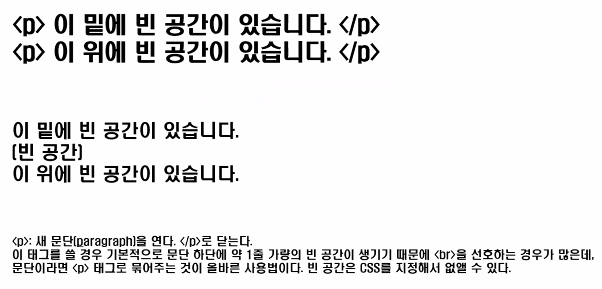
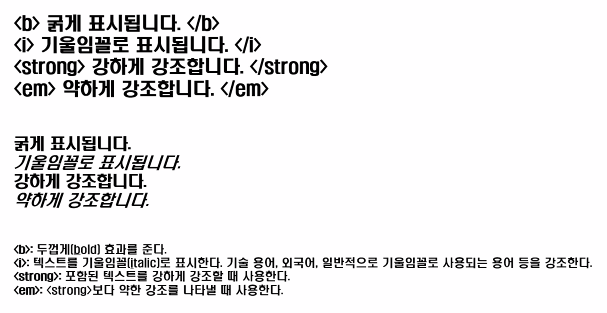
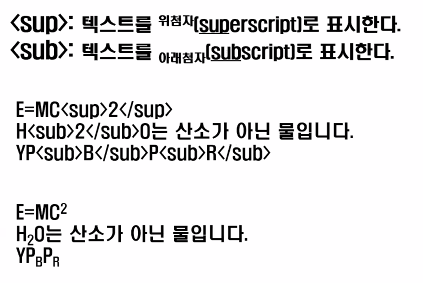
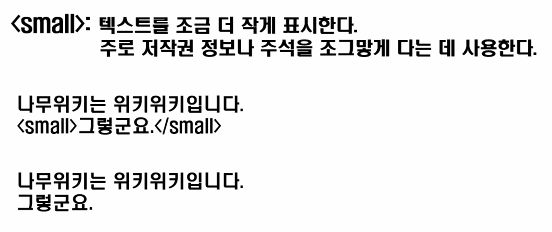
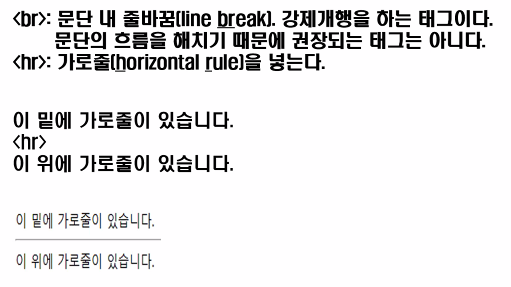
코딩은 하지 못하더라도 웹 보안을 시작하기에 앞서
처음의 이론 부분과 현재 HTML까지는 주의깊게 봐야 된다
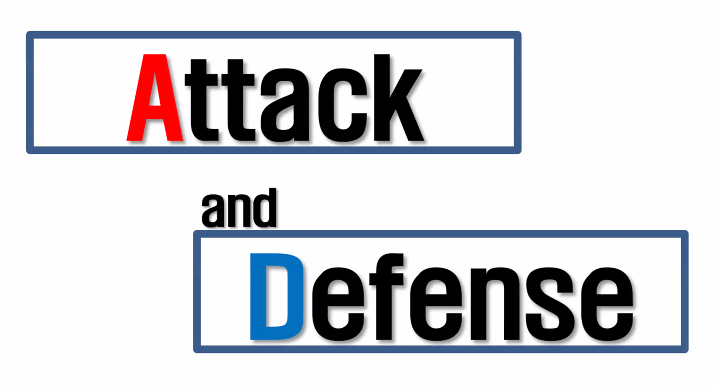
[실습 환경 구축]
> Kali Linux
> CentOS 7
> Windows 10
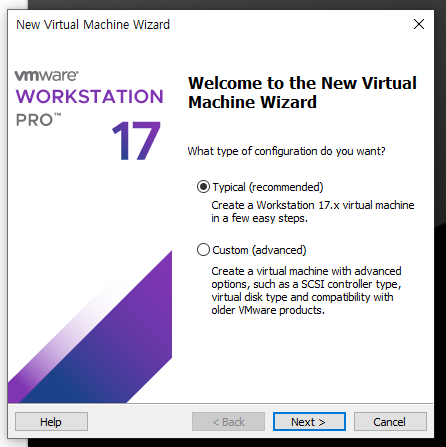
vm ware의 File에서 New Virtual Machine을 누르면 해당 화면이 나온다
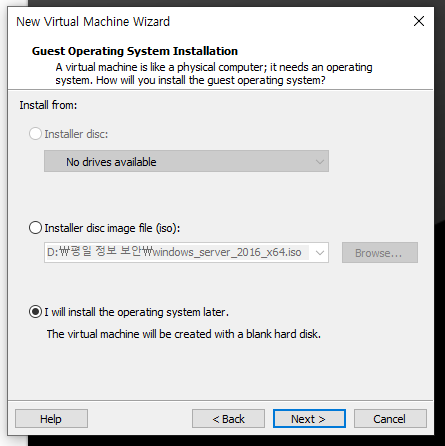
Next 선택
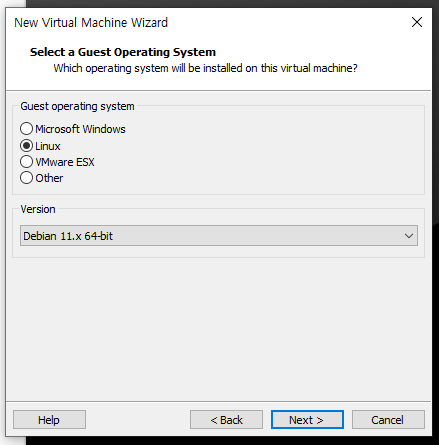
시스템에서 Linux를 선택
Kali Linux의 경우 Debian 계열이기 때문에,
Debian 중에서 64bit로 된 걸 선택해 준
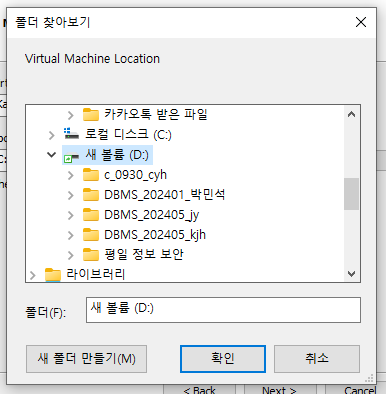
다음으로 넘어가서 폴더를 찾아서 지정시켜 준다
본인이 사전에 생성한 디렉터리로 가서
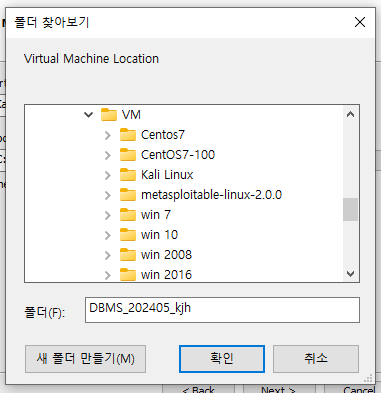
그 안에 Kali Linux라는 폴더를 생성하고 그 폴더를 지정 후 확인을 눌러 준다
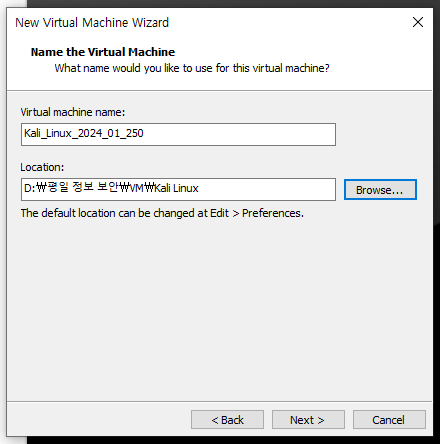
이름을 Kali_Linux_2024_01_250으로 설정 후 Next
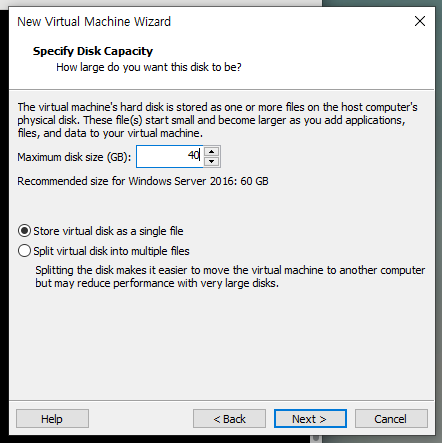
40 정도로 주고 single file을 눌러 준다
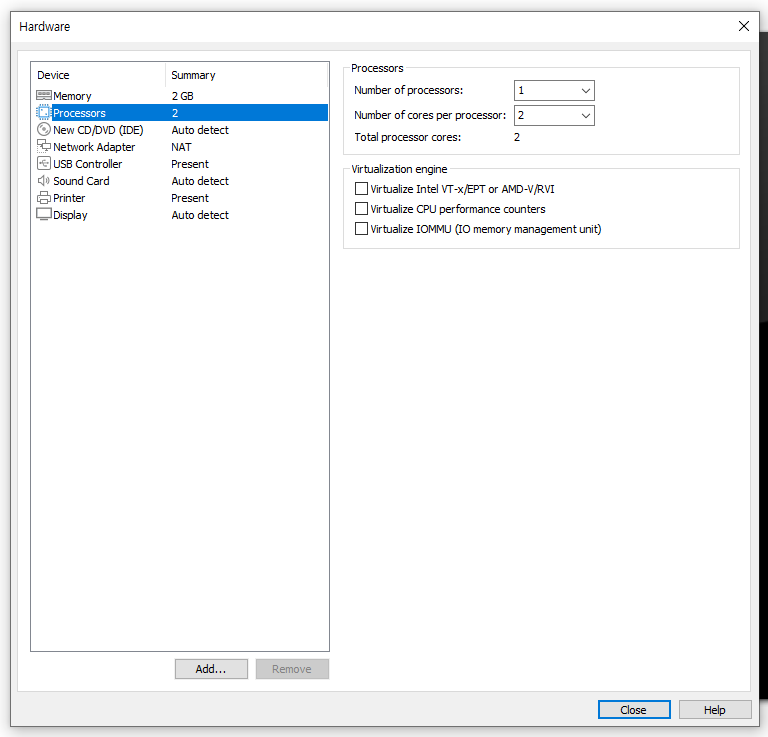
그 다음 화면에서 코어 수를 2개로 설정
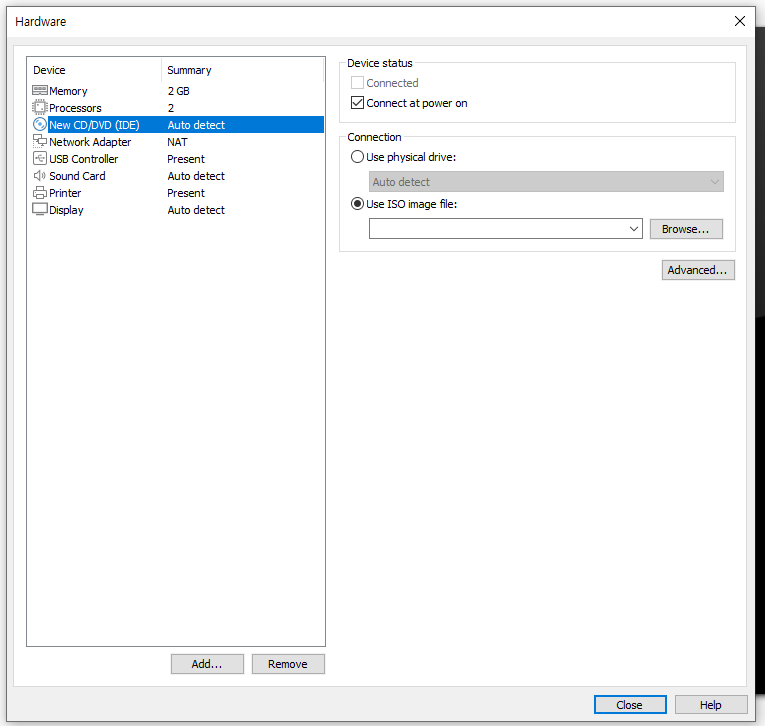
해당 화면에서 ISO Image file 부분을 선택
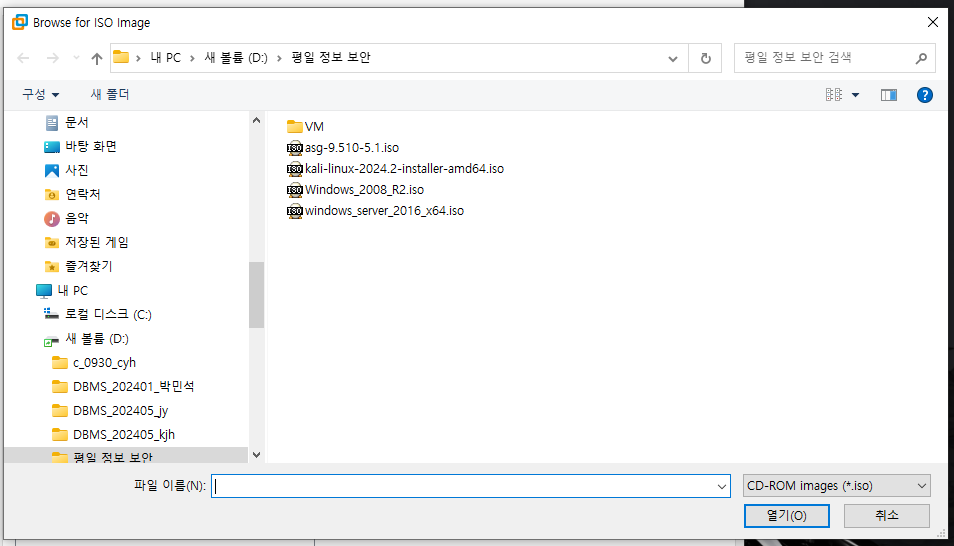
선택 후 Kali Linux의 IMG 파일을 선택한다
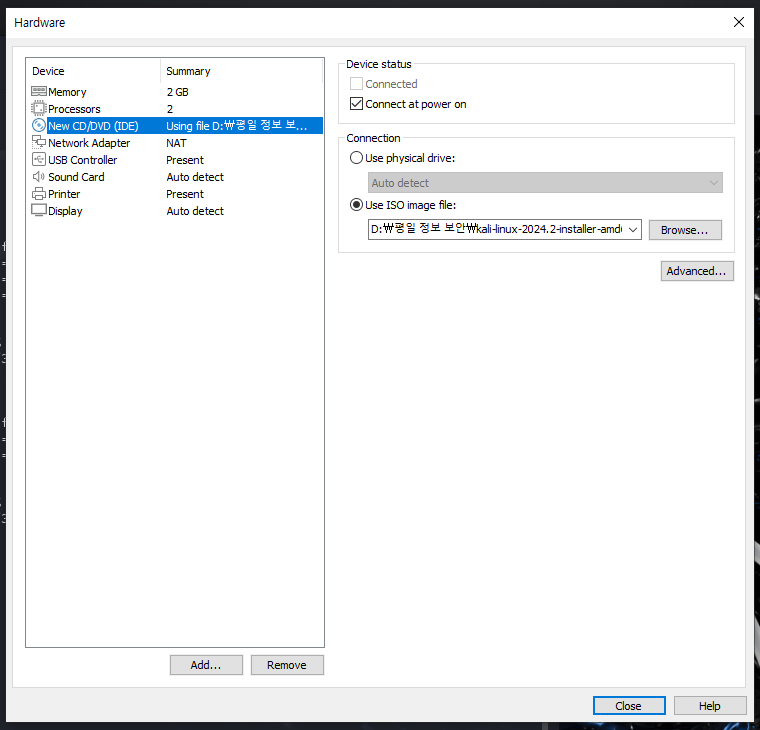
여기까지 왔다면 Close를 누르고 Finish를 누르게 되면 Kali Linux의 창이 하나 뜬다
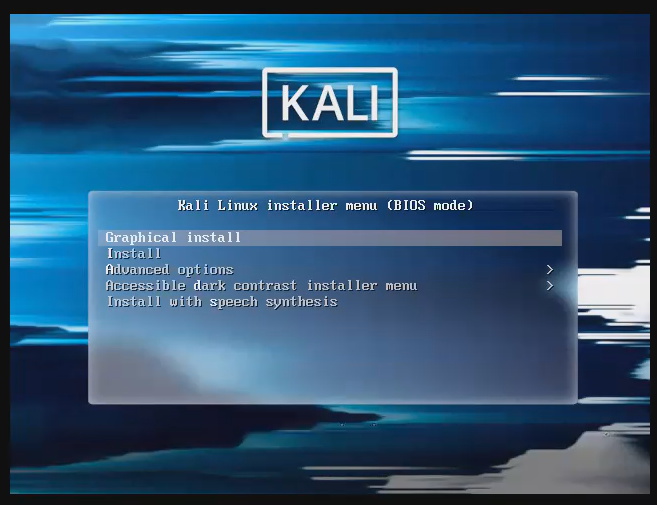
실행하고 Graphical install 선택
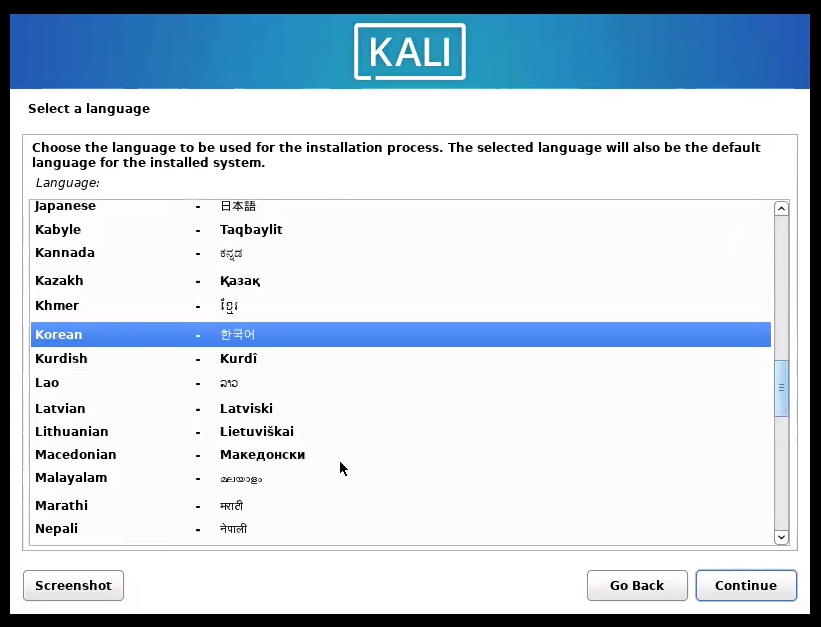
한국어 설정
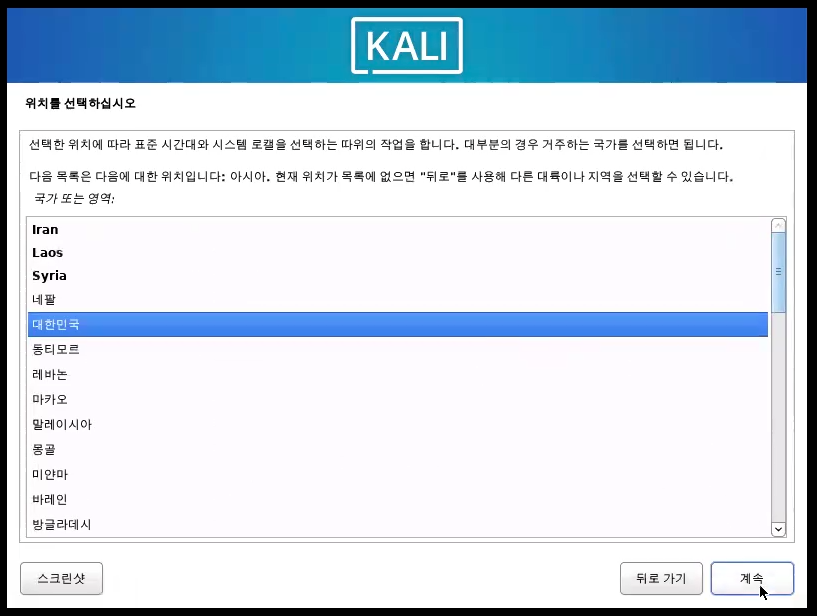
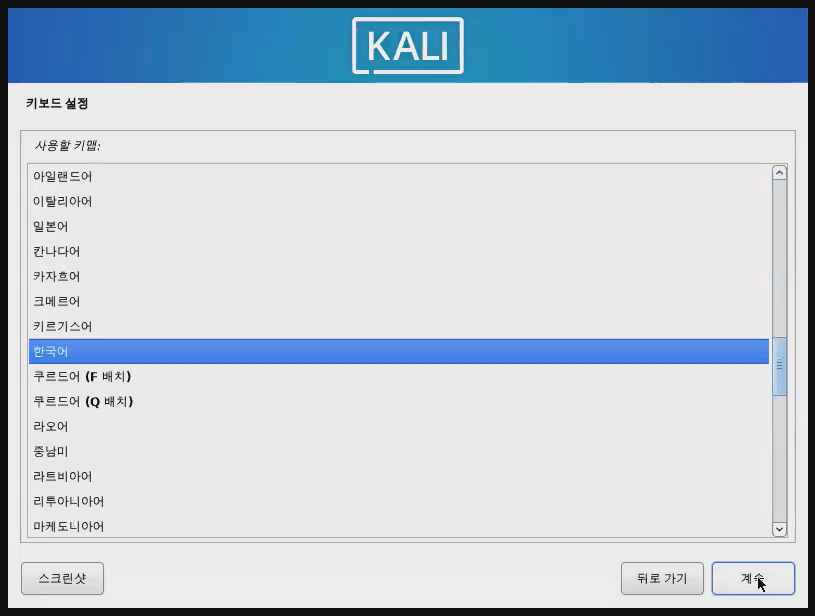
위치와 키보드는 자동으로 대한민국과 한국어로 설정된다
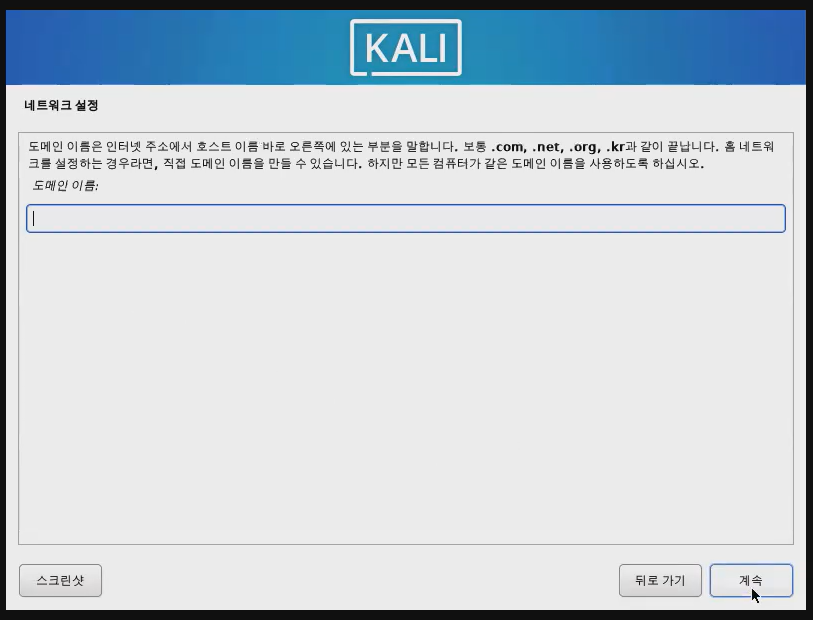
도메인 이름은 없으므로 계속 선택
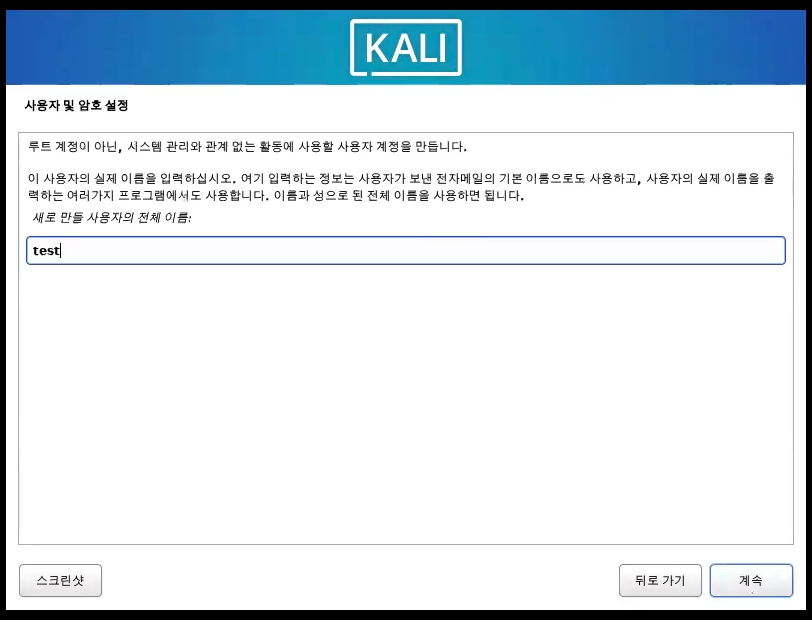
Kali Linux의 경우 바로 root 권한으로 로그인이 불가하기 때문에,
먼저 test라는 사용자를 생성시켜 준다
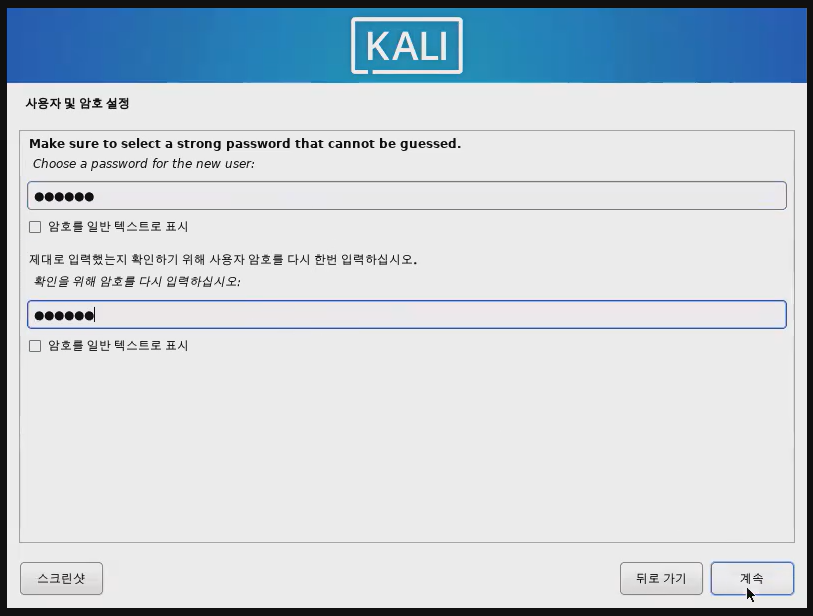
암호 123456 설정
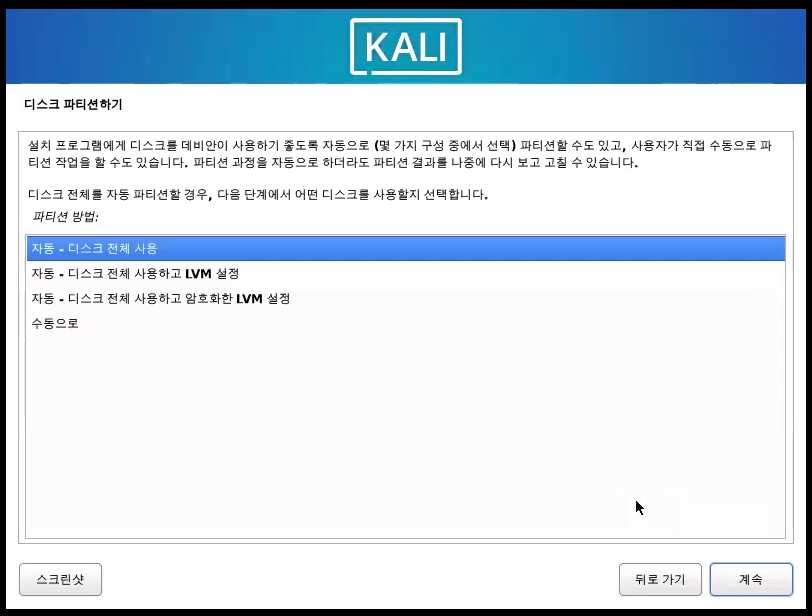
자동 - 디스크 전체 사용 선택
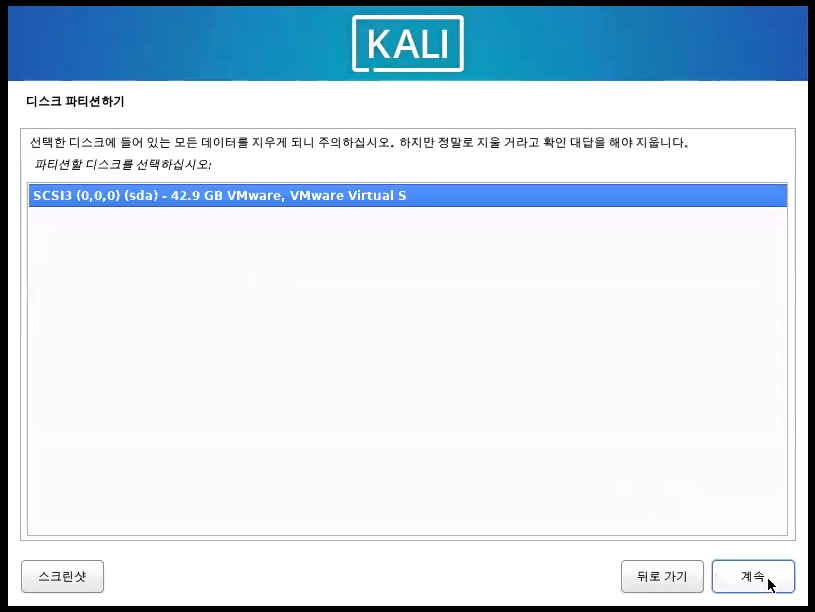
계속
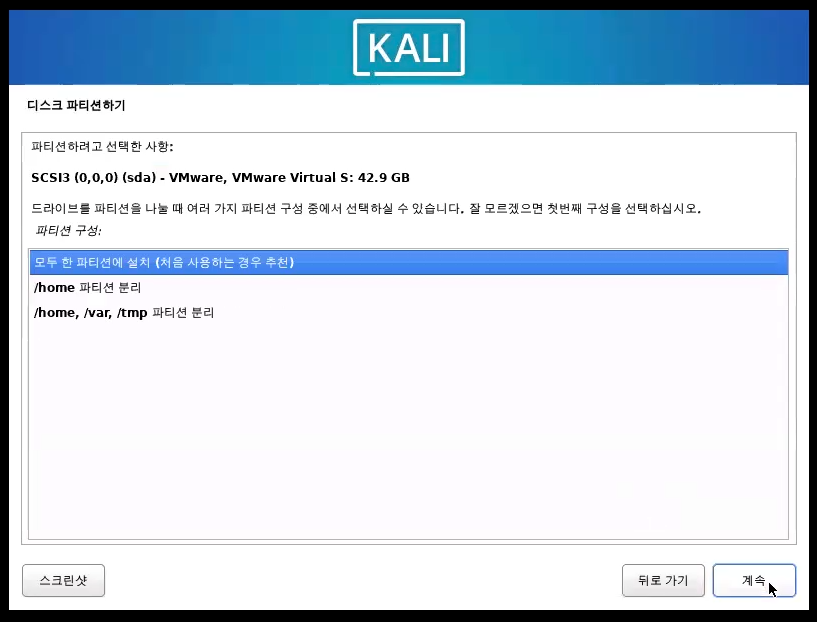
모두 한 파티션에 설치 선택 후 계속
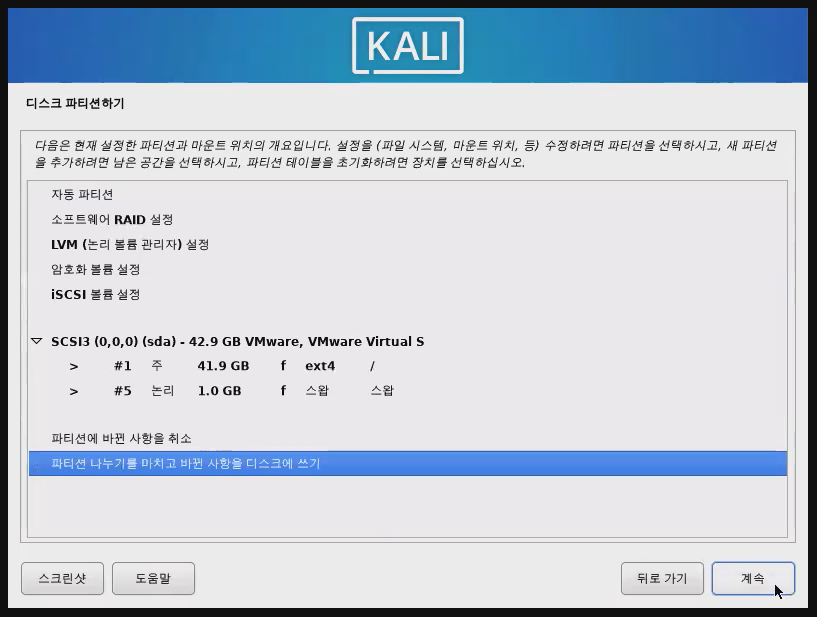
파티션 나누기를 마치고 바뀐 사항을 디스크에 쓰기 선택 계속
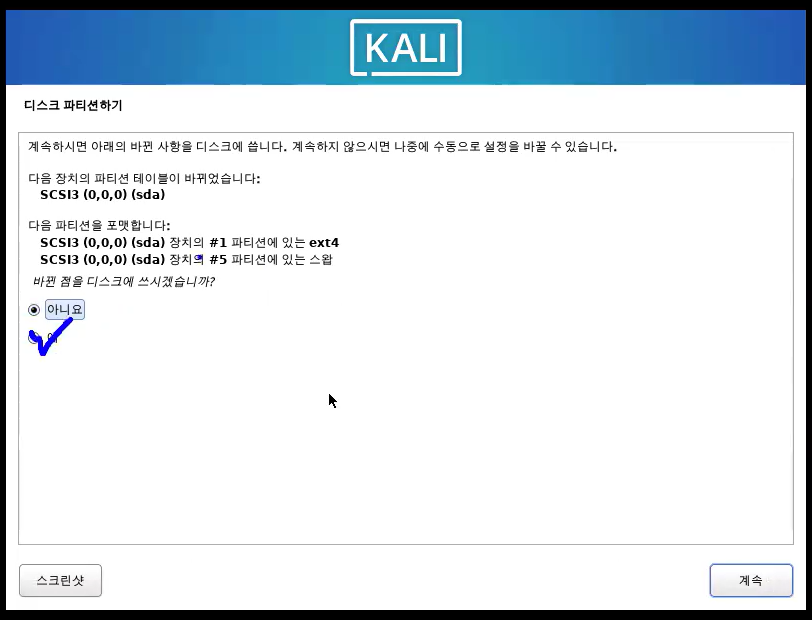
이 부분이 나온다면 예를 누른 다음 계속
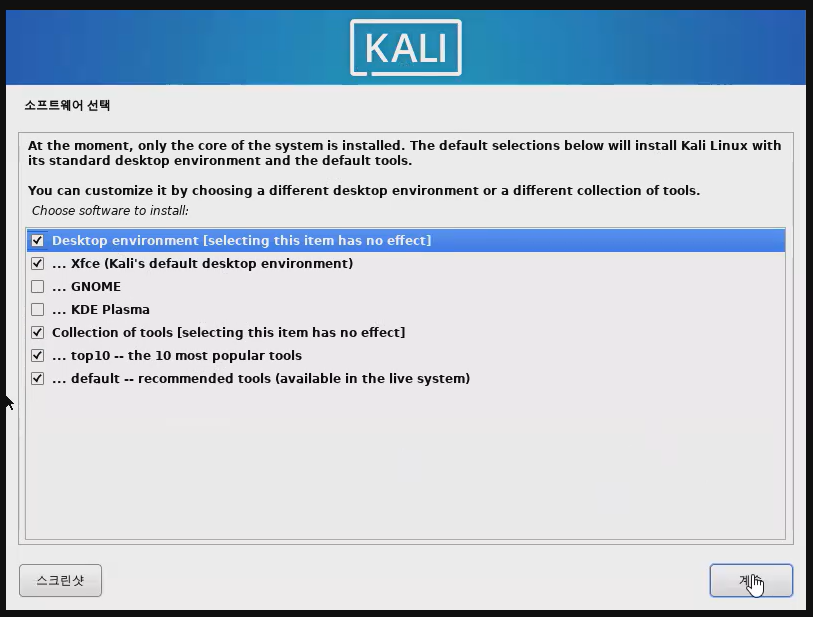
해당 화면의 경우도 따로 선택할 것 없이 계속 선택

이런 화면이 뜨게 된다면 반드시 예를 눌러 줘야 된다
아니요를 누르게 될 시 부팅될 때마다 USB를 인식시켜야 되는 번거로움이 있다
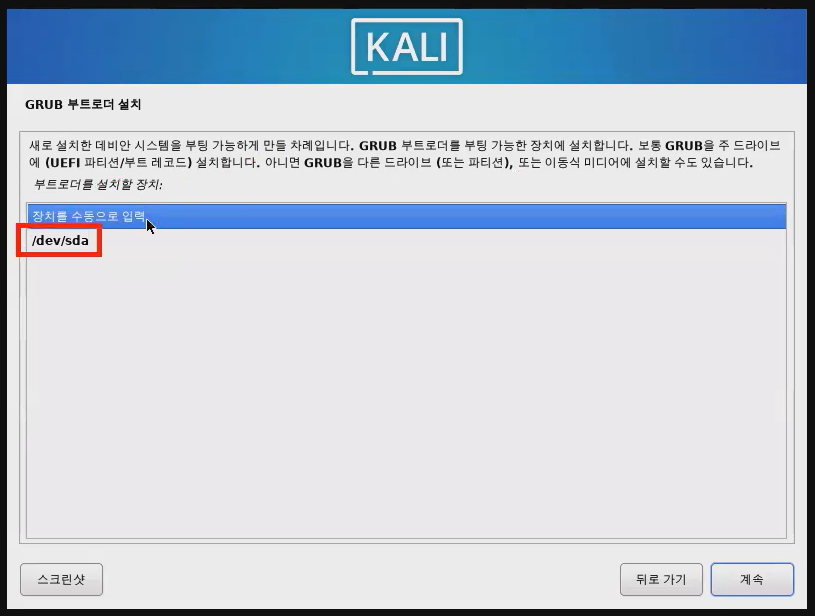

정해진 장치가 있기 때문에 /dev/sda를 선택 후 계속
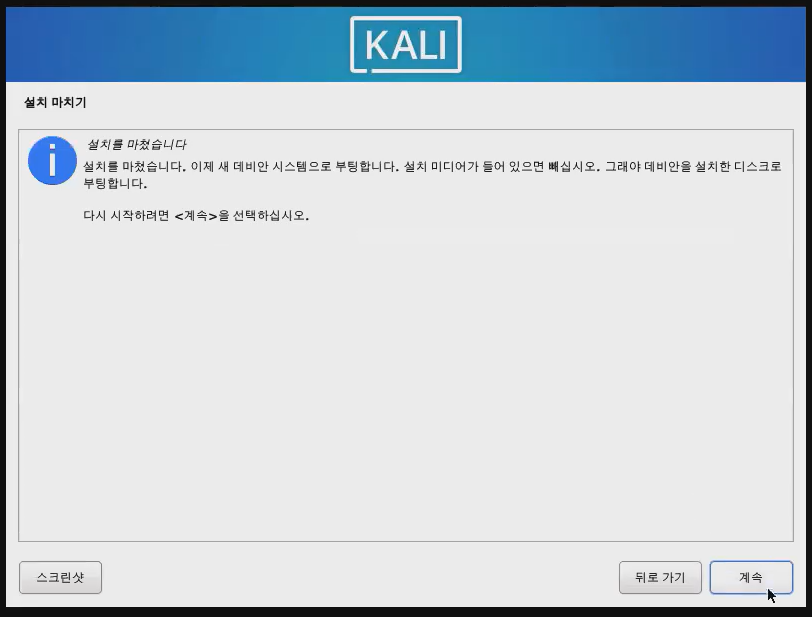
계속 누르고 재부팅
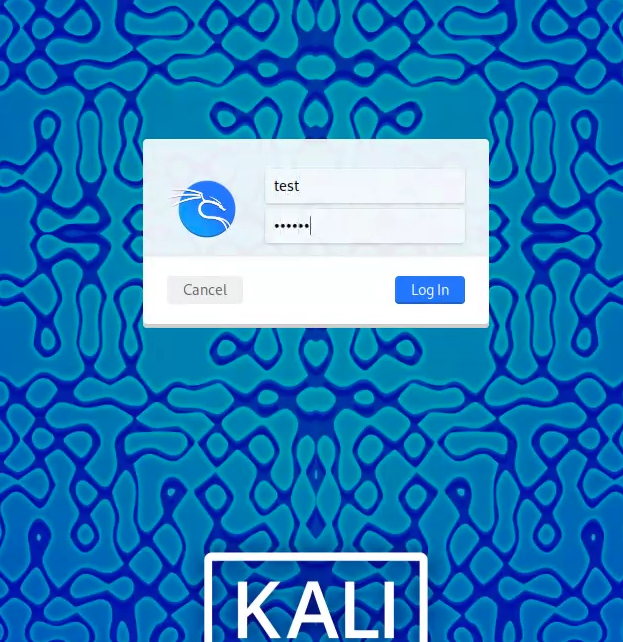
Kali Linux의 경우 맨 처음에 root 권한으로 로그인이 불가하기 때문에,
반드시 생성한 test 사용자로 로그인을 시도해야 된다
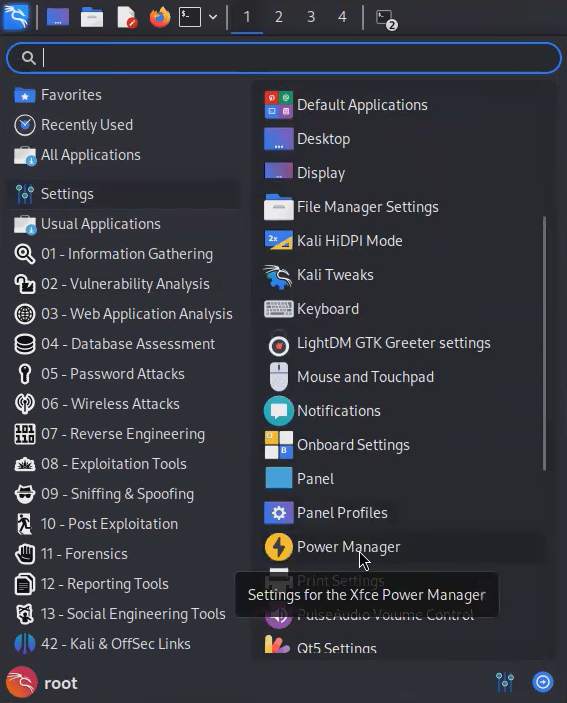
원래 보안 상으로는 화면을 계속 켜두면 안 되지만,
현재는 실습을 진행하기 위해서 설정을 해 주려고 한다
설정의 파워 매니저를 선택 후
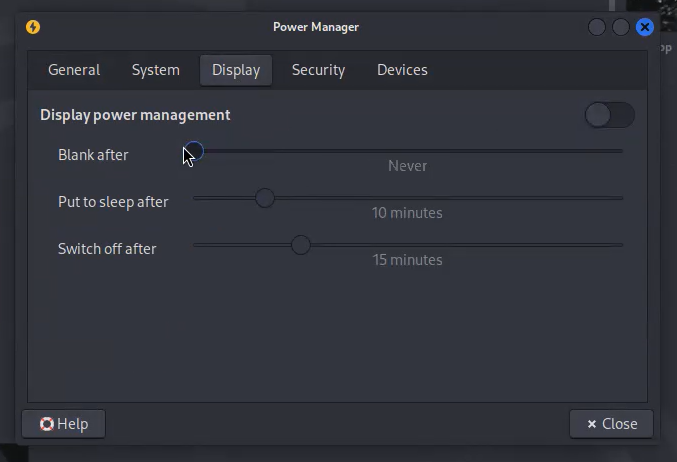
Display의 모든 것을 다 끄게 되면 Kali Linux의 설정은 끝난다
01. Kali Linux 설치
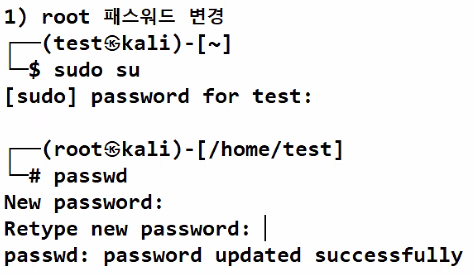
02. 업데이트 및 업그레이드
1) /etc/apt/sources.list 파일 수정
- 5번째 행 주석 해제
2) 업데이트
#apt-get -y update
2) 업그레이드
#apt-get -y upgrade
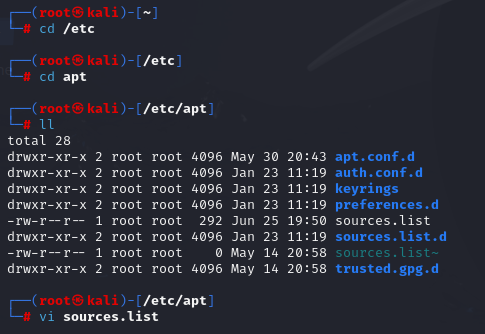
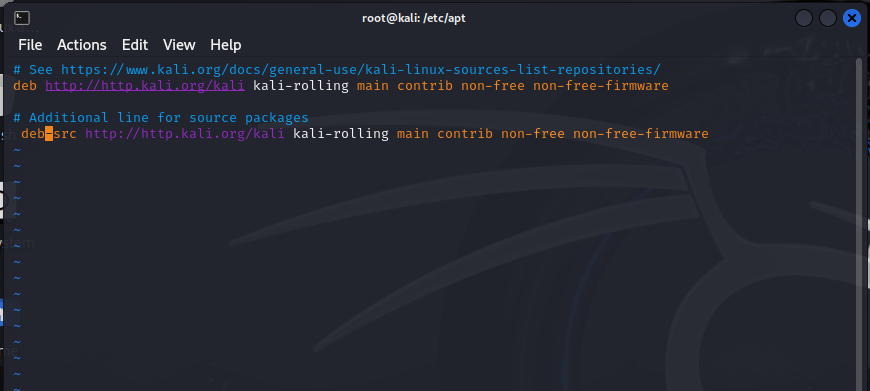

03. 한글 패치 및 사용
#apt-get -y install fonts-nanum*
#apt-get -y install ibus ibus-hangul im-config
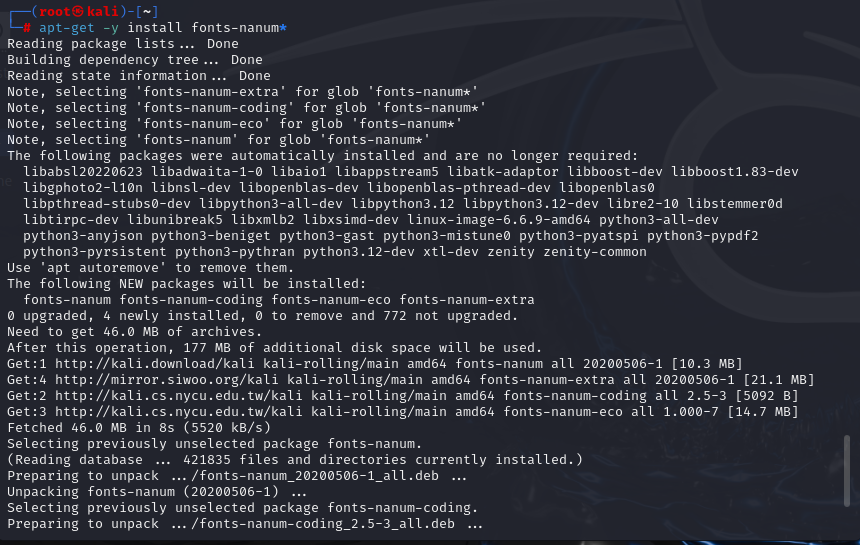

04. 타 운영체제와 텍스트 및 파일 복사
#apt-get -y install open-vm-tools-desktop
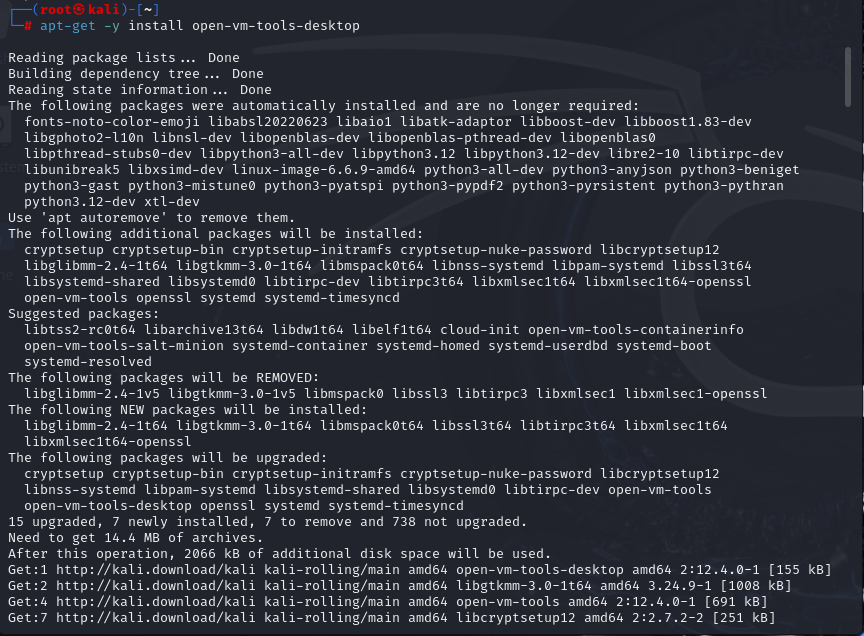
05. IP 주소 설정(고정 IP 주소)
> /etc/network/interfaces 파일 수정
auto lo
iface lo inet loopback
auto eth0
iface eth0 inet static
address 192.168.10.250
netmask 255.255.255.0
gateway 192.168.10.2
network 192.168.10.0
broadcast 192.168.10.255
dns-namesevers 168.126.63.1
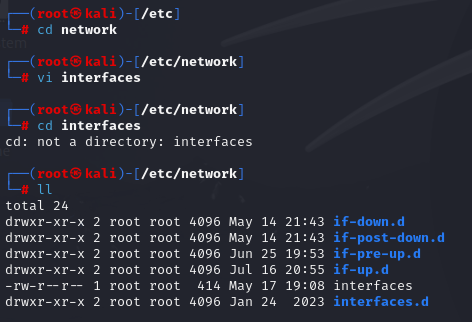
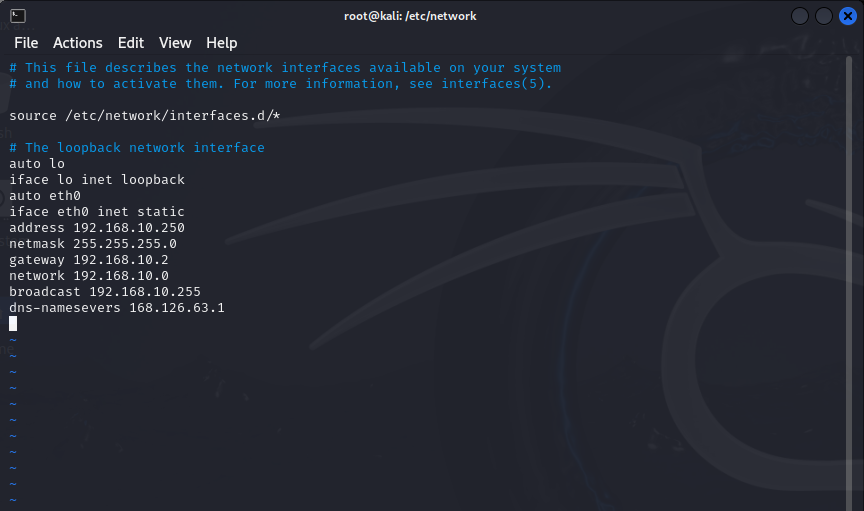

service 명령어가 실행되지 않을 경우
reboot 후에 ifconfig를 확인하면 된다
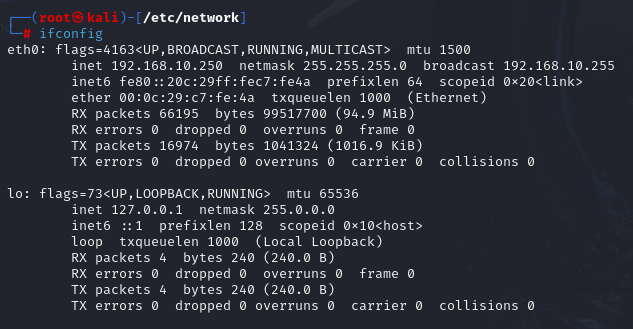
reboot 후 ifconfig 확인 시 나오는 고정 IP를 확인하면 된다
-----------------------------------------------------------------------------------------
01. CentOS 7 설치
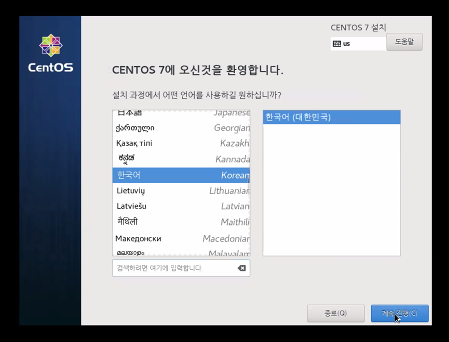
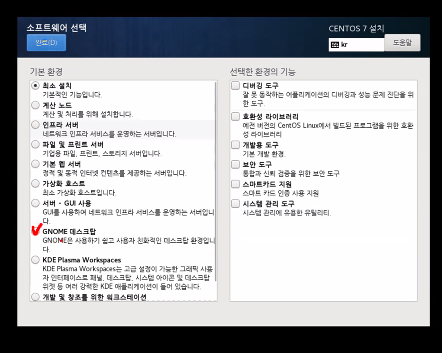
GNOME 데스크탑 선택
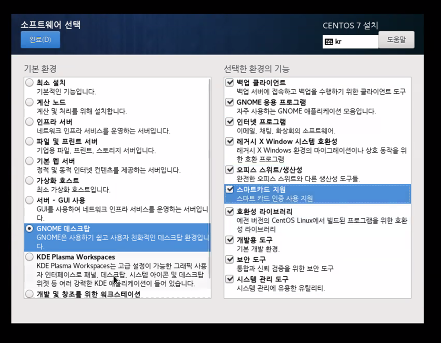
선택 후에 오른쪽의 환경의 기능을 모두 체크한다
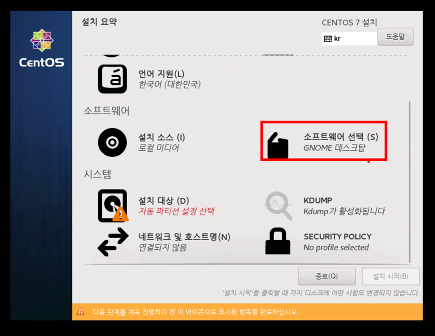
다시 나오게 되면 GNOME 데스크탑으로 설정되어 있다

설치 대상을 들어가서 아무것도 건드리지 않고
들어갔다가 나오기만 하면 된다
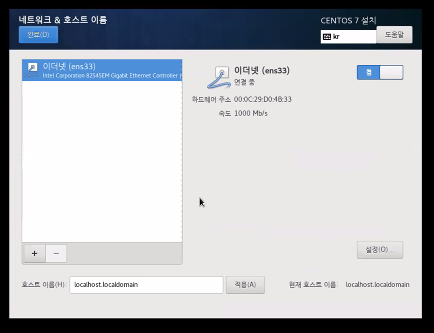
네트워크 & 호스트 이름도 들어가서
끔으로 되어 있는 부분을 켬으로 바꿔 준다
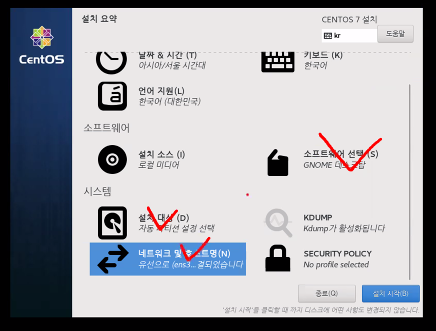
위에서 설정했던 세 개로 세 개 모두 잘 따라 왔다면
우측 하단의 설치 시작을 눌러 준다
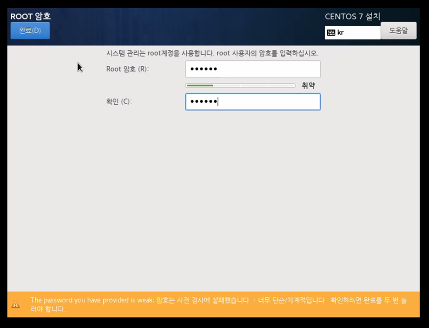
설치 도중 ROOT 암호로 123456 설정
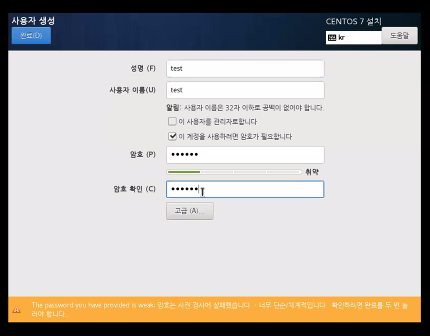
사용자 생성으로 들어가서 test 계정도 만들어 준다
사용자 이름: test
암호: 123456
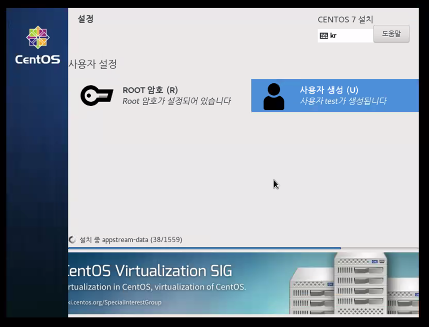
두 개 다 설정을 마치면 본격적으로 설치를 진행한다
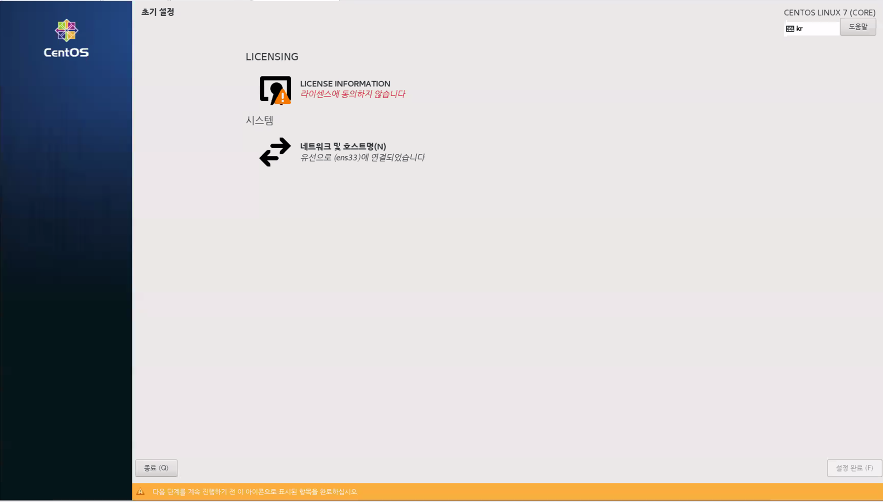
설치가 다 되었다면 라이센스 부분에 들어가서
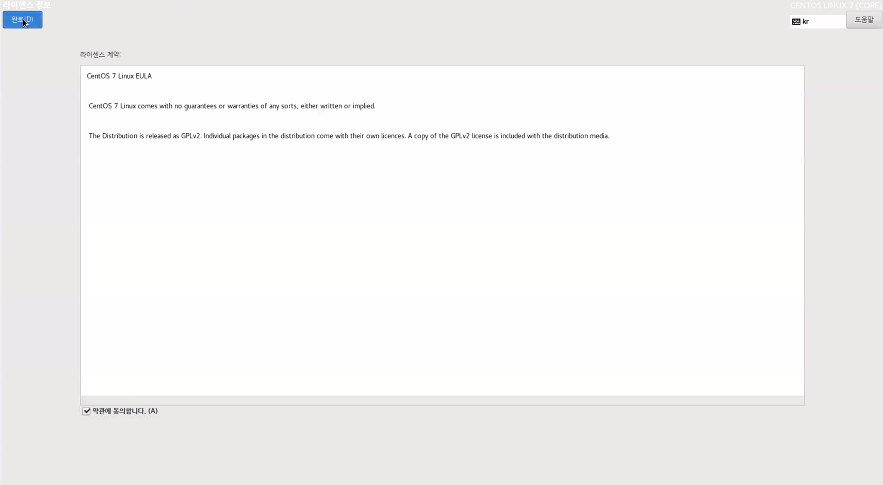
약관에 동의 체크를 한 후 재부팅을 시도한다
그렇게 재부팅까지 완료하면 CentOS 7을 사용할 수 있다
[실습 환경 설정]


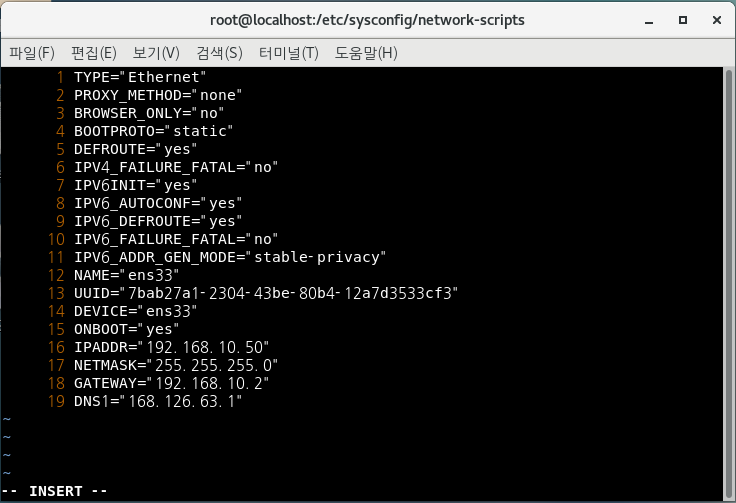

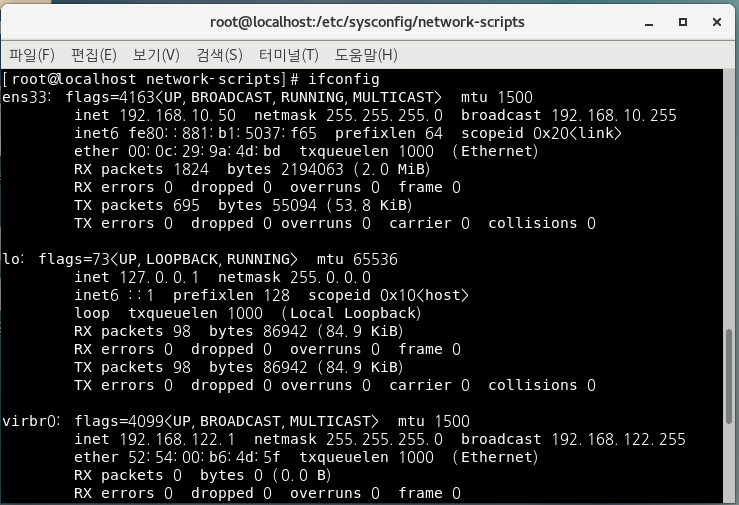
IP 주소가 바뀐 것을 확인
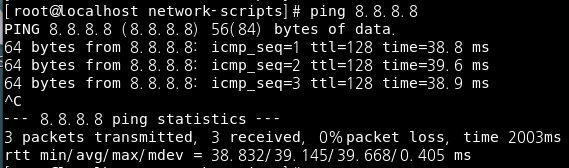
ping이 돌아가는 것까지 확인 후 설정이 마무리된다
강의 소감
오늘도 웹 보안의 마지막 부분 이론 수업을 끝내고,
그 이론 수업의 실습을 진행하기 위해 Linux 설치 및 환경 설정 등을 진행했다
강의를 처음 시작할 때 네트워크 보안에서 배웠었지만,
아직도 조작법이 익숙하지 않아 이번에는 따로 메모까지 했다
시작하기에 앞서 설치하는 방법부터 잘 알아야 기본을 알게 되는 것 같다
출처 - 정보 보안 박성업 강사님 제공



