[2024.08.31]
[Web Cloud Server]
#systemctl stop firewalld
#setenforce 0
#systemctl restart httpd
#systemctl restart mariadb
> 도메인: cloud.co.kr
> /var/www/html/owncloud/config/config.php
6 'trusted_domains' =>
7 array (
8 0 => '192.168.217.50',
9 ),
10 'datadirectory' => '/var/www/html/owncloud/data',
11 'overwrite.cli.url' => 'http://192.168.217.50/owncloud',
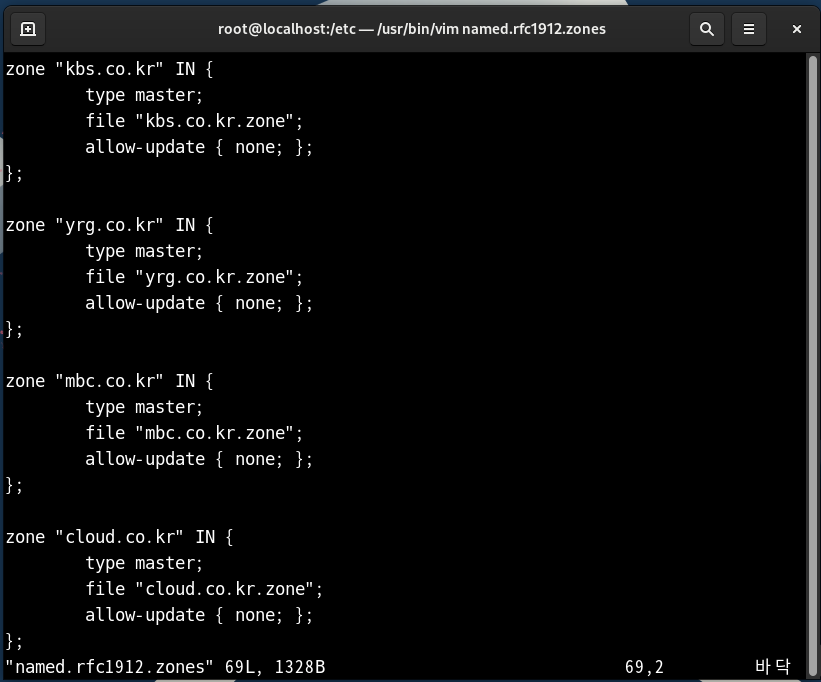
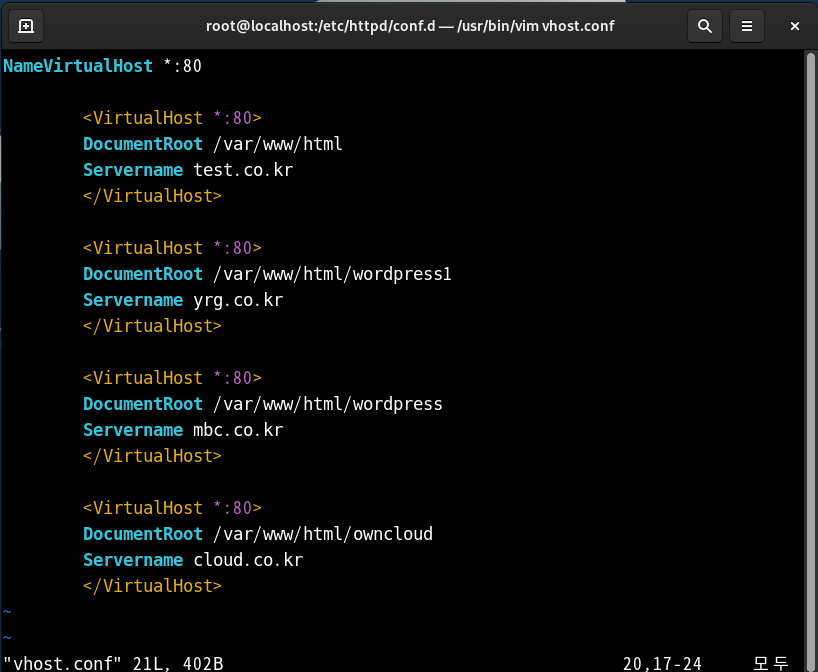
시작하기에 앞서 cloud가 잘 생성되어 있는지부터 확인한다
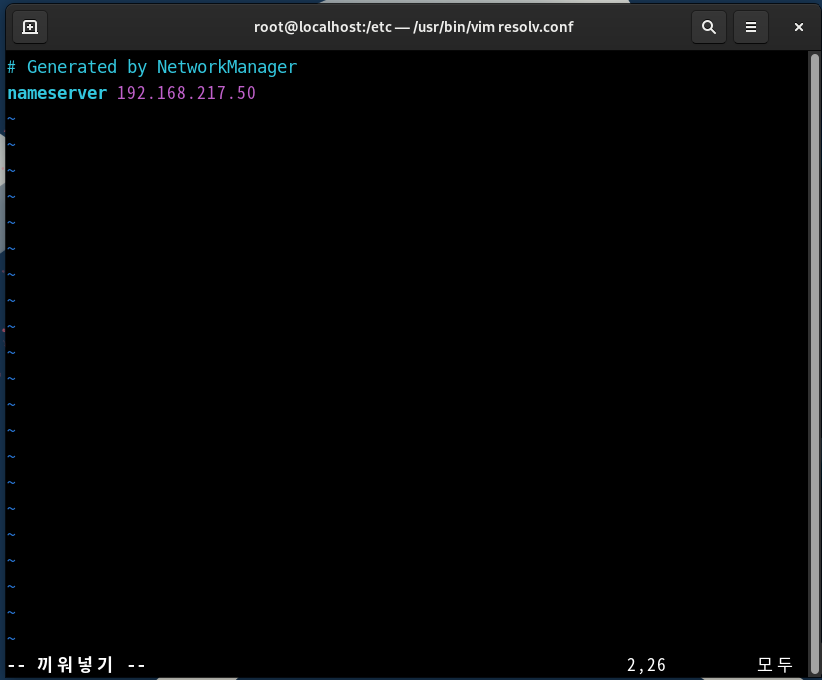
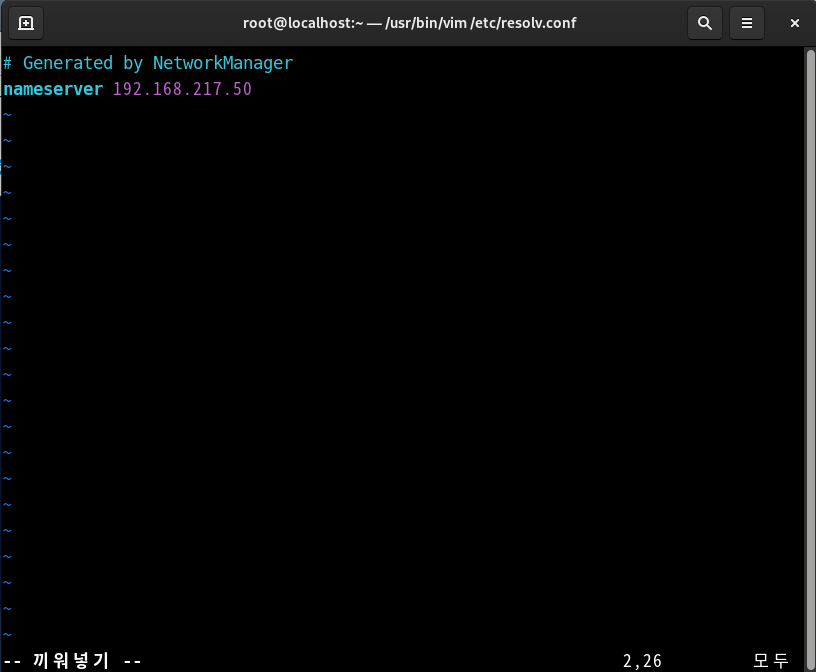
그러고 나서 50번 서버와 100번 서버에 각각 nameserver도 50번 서버로 지정해 준다
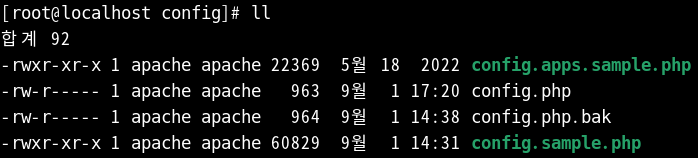
또한 config 디렉터리의 config.php 파일을 수정한다

화면에 보이는 것과 같이 cloud라고 적힌 부분만 수정하면 된다

그런 다음 cloud.co.kr의 도메인으로 접속하게 되면,
지난 시간에는 접속이 차단되었던 페이지가 사용 가능한 환경으로 바뀌었다
해당 화면은 100번 서버에서 확인한 것이고 Windows 10에서도 같은 화면이 나왔다

현재의 화면이 Windows 10에서 확인한 화면이다
여기에서는 파일 업로드도 가능하며, 내가 사용하고자 하는 건 모두 가능하다
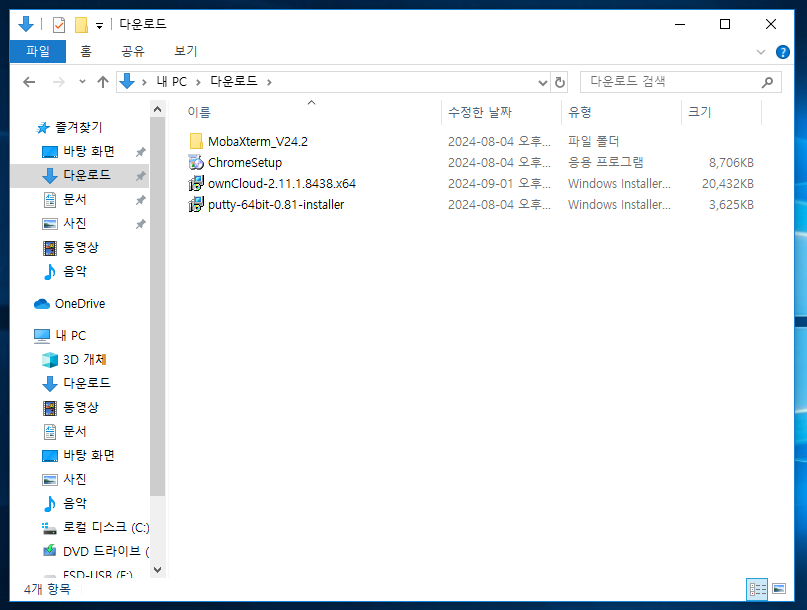
다음으로 다운로드받은 ownCloud를 설치한다


Next를 눌러 설치를 완료시킨다


이렇게 정보를 입력하고 연결을 시도한다

50번 서버로 넘어가서 해당 디렉터리에서 디렉터리와 파일들을 만들어 보지만,
윈도우에서 리눅스와의 동기화는 가능하지만 리눅스에서 윈도우의 동기화는 되지 않는다
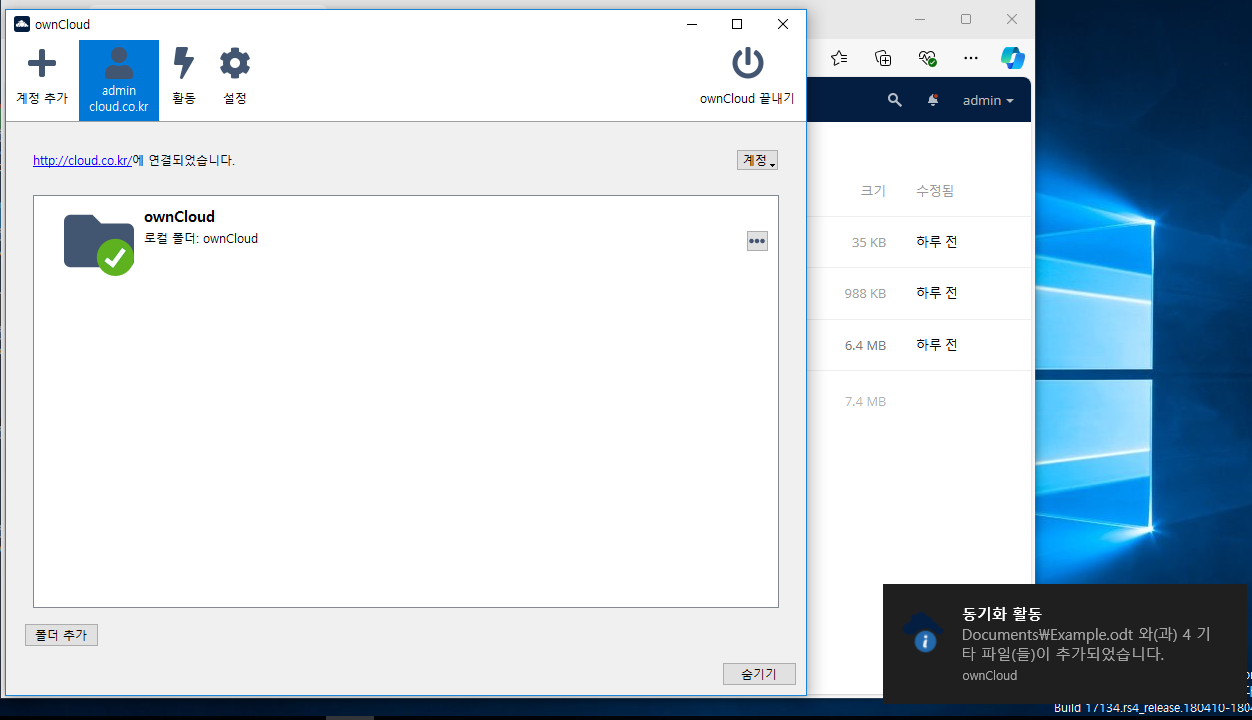
디렉터리 동기화를 성공하면 화면과 같이 동기화 활동이라는 알림이 나타난다

동기화를 하고 윈도우에서 디렉터리를 두 개 정도 생성하고

50번 서버인 Rocky Linux에서 확인 시 새 폴더 두 개가 생긴 것을 확인할 수 있다
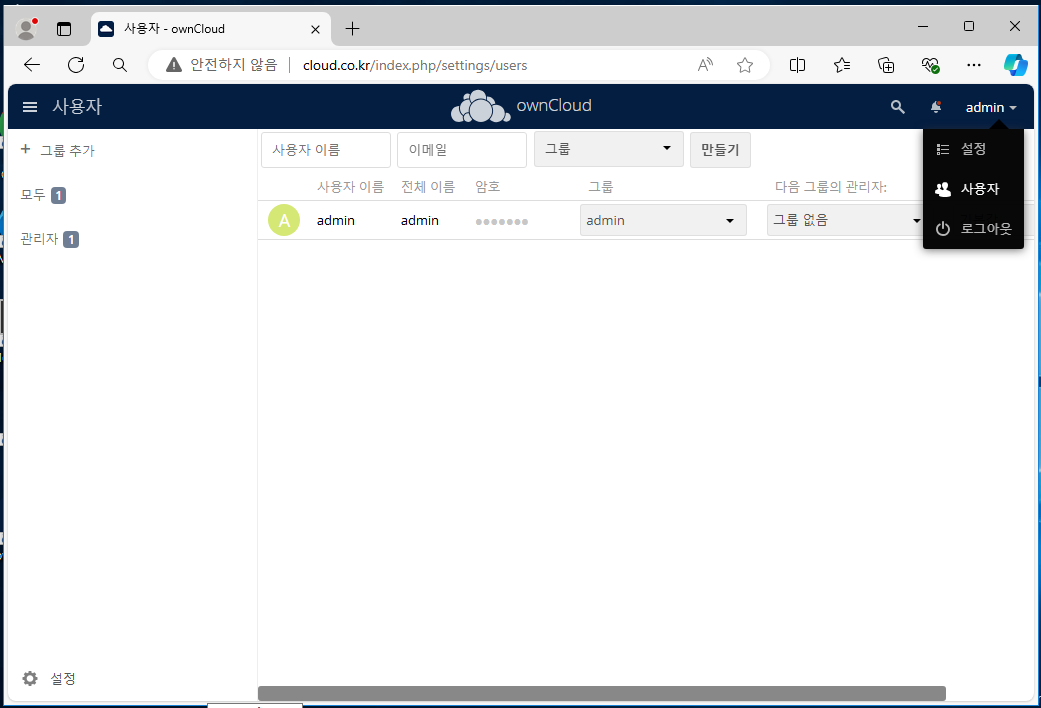
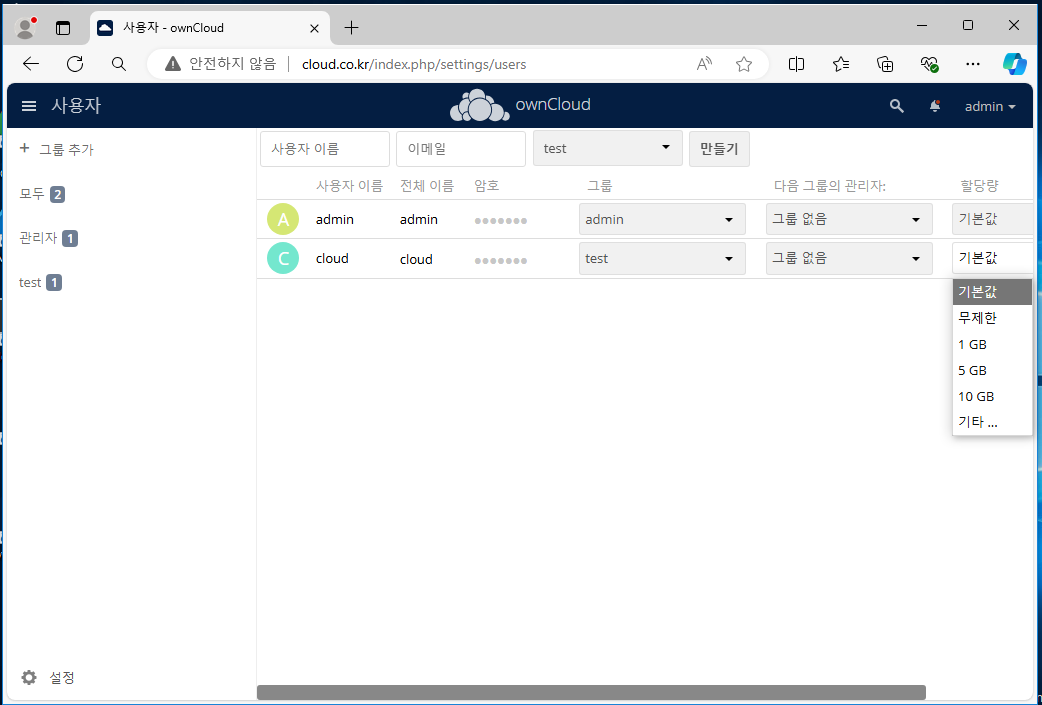
이 외에도 사용자를 만들고, 그룹을 지정할 수도 있으며 할당값을 지정할 수도 있다
[PXE Server]
01. 패키지 설치
# dnf -y install syslinux
# dnf -y install dhcp*
# dnf -y install tftp-server
# dnf -y install vsftpd*
02. DHCP 설정
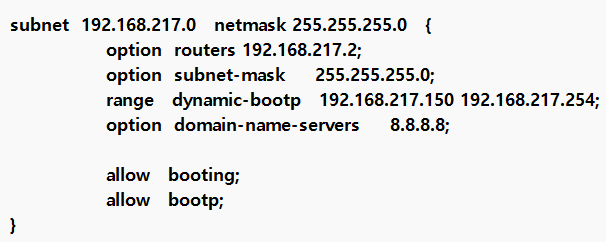

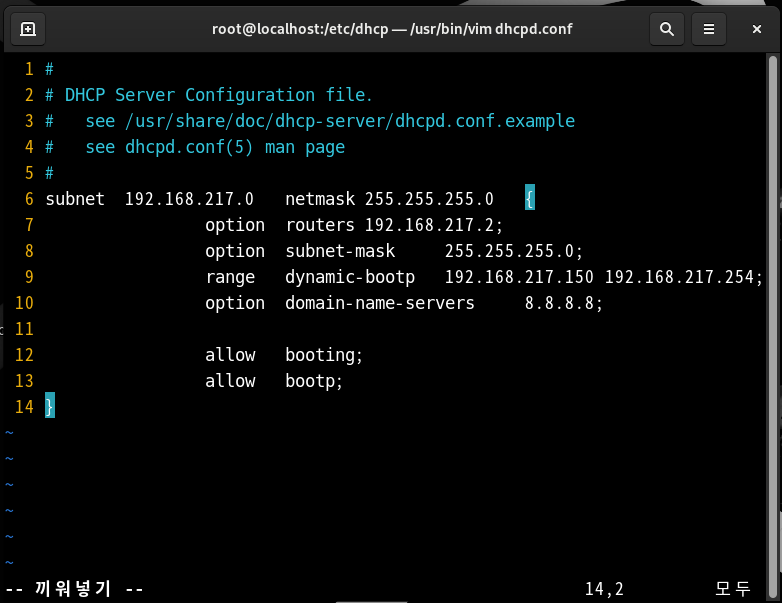
03. vsftpd 서버 설정
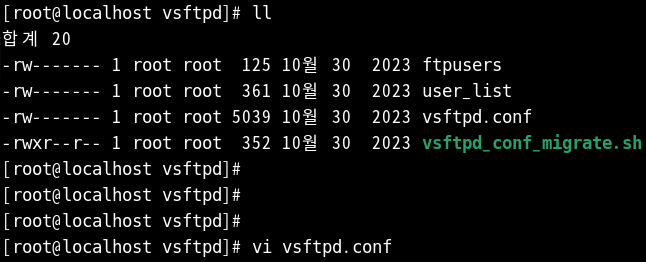
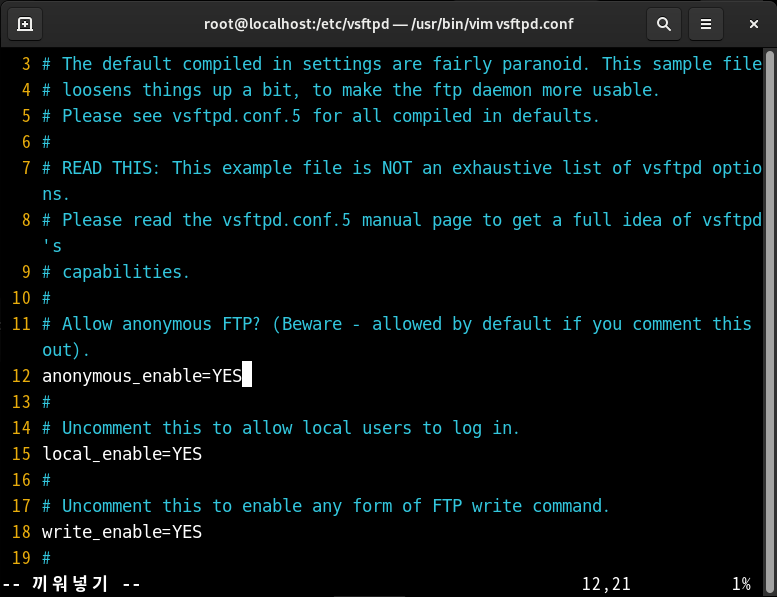
12번 라인의 anonymous를 YES로 변경시킨다
04. CD-ROM 마운트
#umount /dev/cdrom
# mount /dev/cdrom /var/ftp/pub


cdrom의 경우 iso 파일 이미지 설정에 입력한 이미지 파일이
실제 해당 디렉터리에 존재하지 않으면 마운트를 진행할 수 없기 때문에 잘 확인해야 된다
05. 부팅 파일 복사
# cp /var/ftp/pub/images/pxeboot/vmlinuz /var/lib/tftpboot/
# cp /var/ftp/pub/images/pxeboot/initrd.img /var/lib/tftpboot/
# cp /var/ftp/pub/isolinux/ldlinux.c32 /var/lib/tftpboot/
# cp /usr/share/syslinux/pxelinux.0 /var/lib/tftpboot/


06. 부팅 관련 파일 디렉터리 생성
# mkdir /var/lib/tftpboot/pxelinux.cfg
#vi default

DEFAULT Rocky9_Auto_Install
LABEL Rocky9_Auto_Install
kernel vmlinuz
APPEND initrd=initrd.img inst.repo=ftp://192.168.217.50/pub
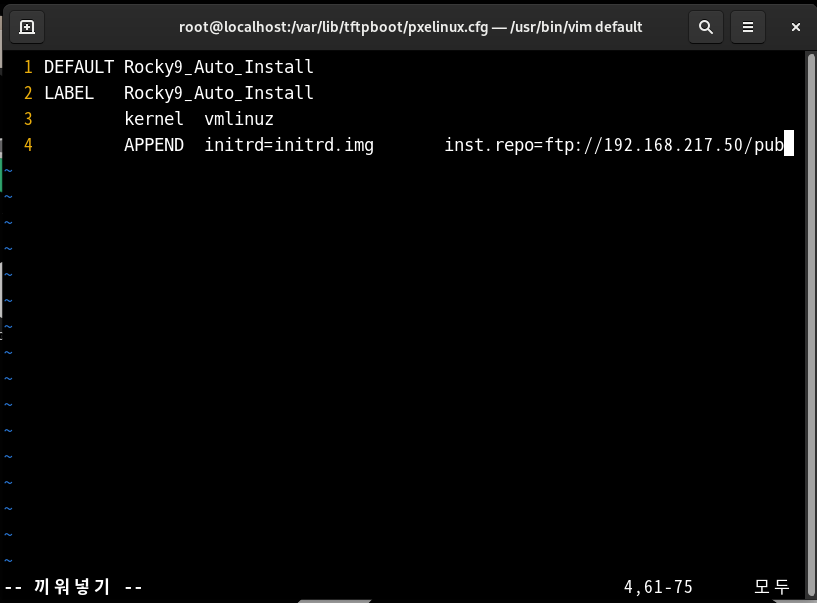
07. 서버 시작
# systemctl restart dhcpd
# systemctl restart vsftpd
# systemctl restart tftp

사용할 패키지들을 활성화시키고

New Virtual Machine을 통해 새로운 리눅스를 설치한다
이때 ISO Image 파일은 삽입하지 않는다
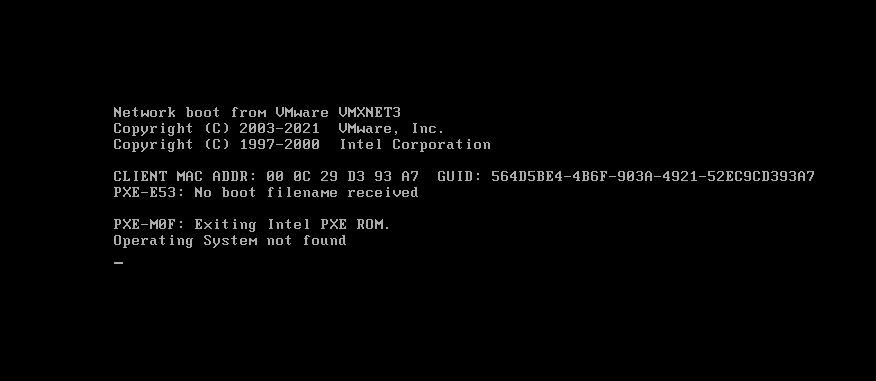
하지만 나의 경우는 cdrom에서부터 이상이 있었는지 실패하게 되었다
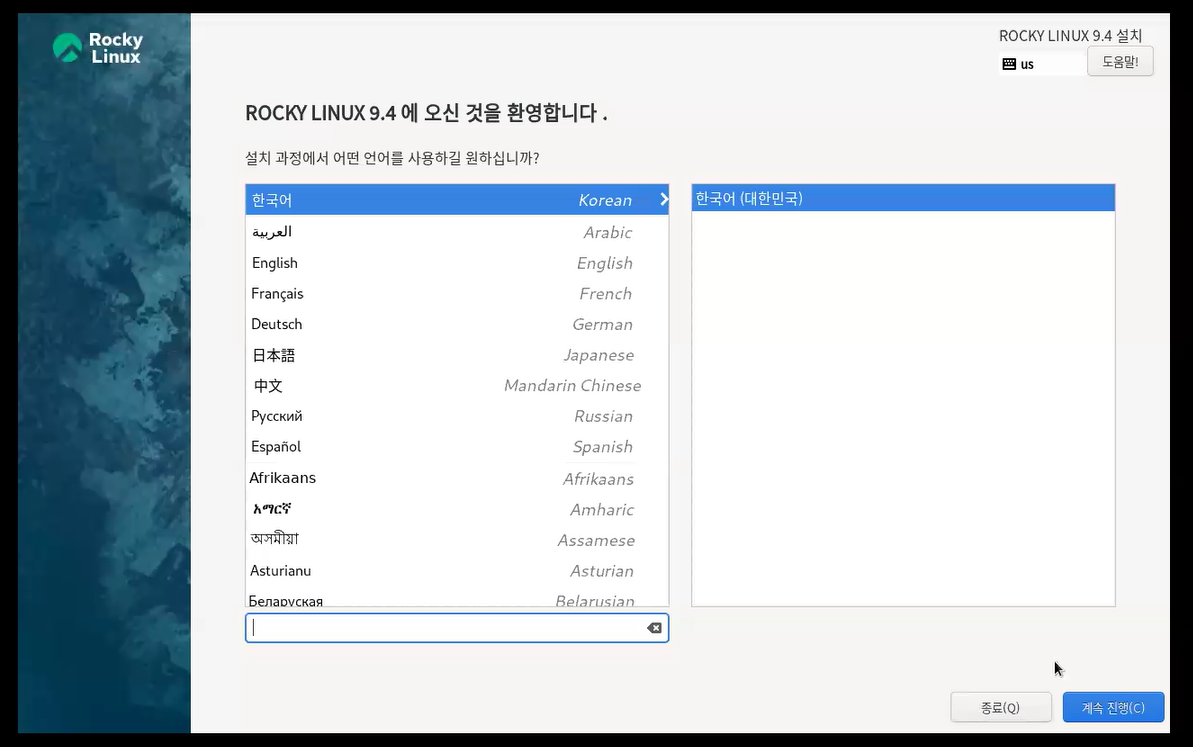
원래라면 이미지 파일을 넣지 않아도 해당 화면과 같이 시작되는 화면이 나와야 성공이다

빨간 박스의 부분을 잘 확인하고 실제 디렉터리에 이미지 파일이 존재해야 되는 점을 참고하면 된다
08. 킥 스타트 설정
#cp anaconda-ks.cfg /var/ftp/rocky.ks
#cd /var/ftp
#chmod 644 rocky.ks
#vi rocky.ks
6 #repo --name="AppStream" --baseurl=file:///run/install/sources/mount-0000-cdrom/AppStream <-- 주석 처리
7 url --url=ftp://192.168.217.50/pub <-- 추가
18 #cdrom
20 %packages <-- 내용 수정/추가
21 @^Server with GUI
22 @GNOME Applications
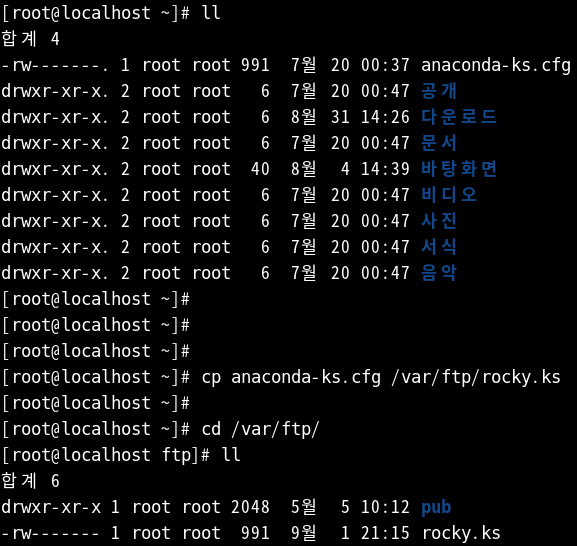
etc의 anaconfda 파일을 var/ftp/rocky.ks로 복사하고
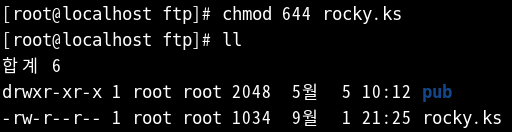
rocky.ks 파일의 허가권을 변경시켜야 새로 시작 시 읽어들이기 때문에 필수적인 과정이다

rocky.ks를 들어가면 현재의 화면과 같이 나타난다
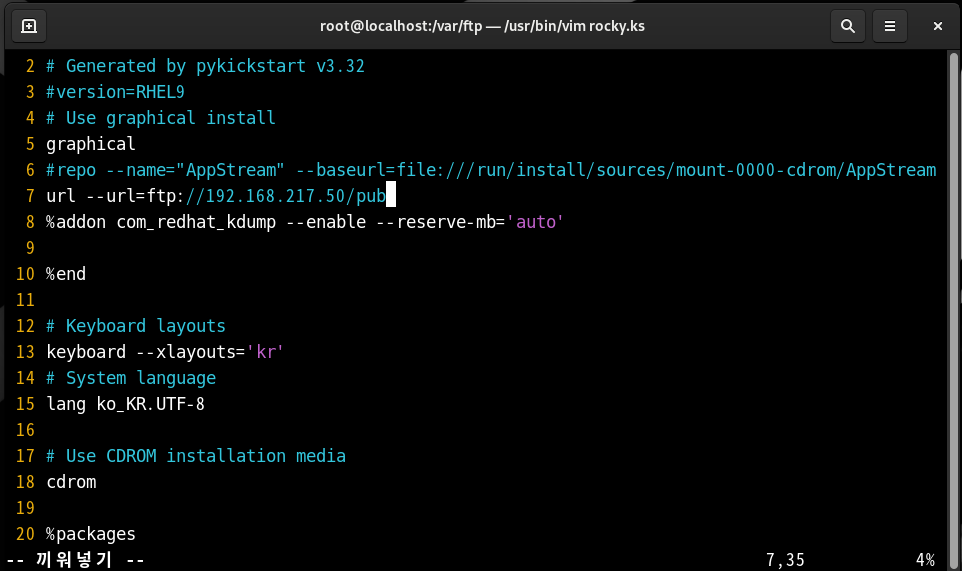
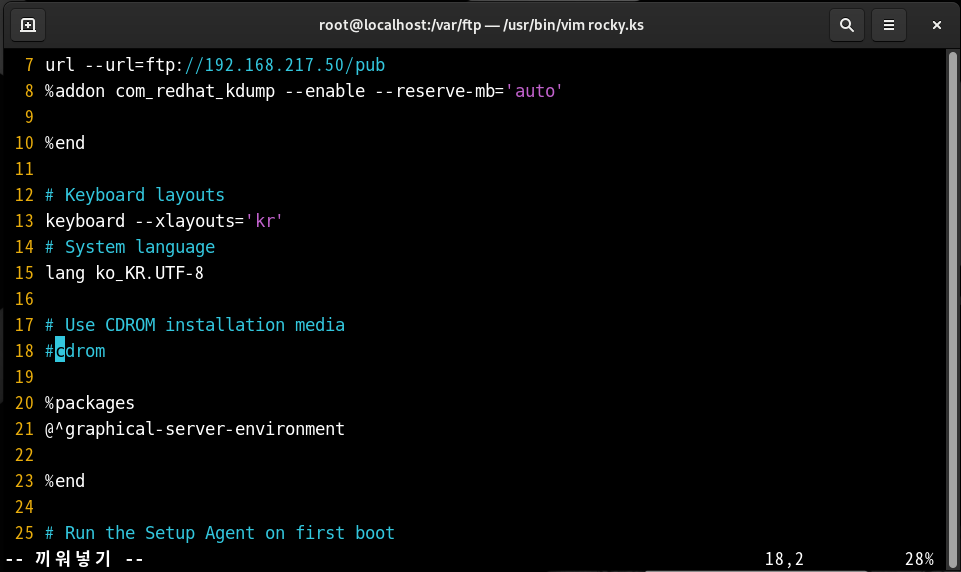
그 상태에서 보이는 것과 같이 수정을 진행하면 된다

20번 라인에서도 @를 이용하여 설치할 항목을 지정해 준다
많으면 설치 시간이 오래 걸리기 때문에 테스트용으로 두 개 정도만 설치한다

default 파일에도 rocky.ks를 지정한다

다시 tftp, vsftpd, dhcpd를 활성화시킨다
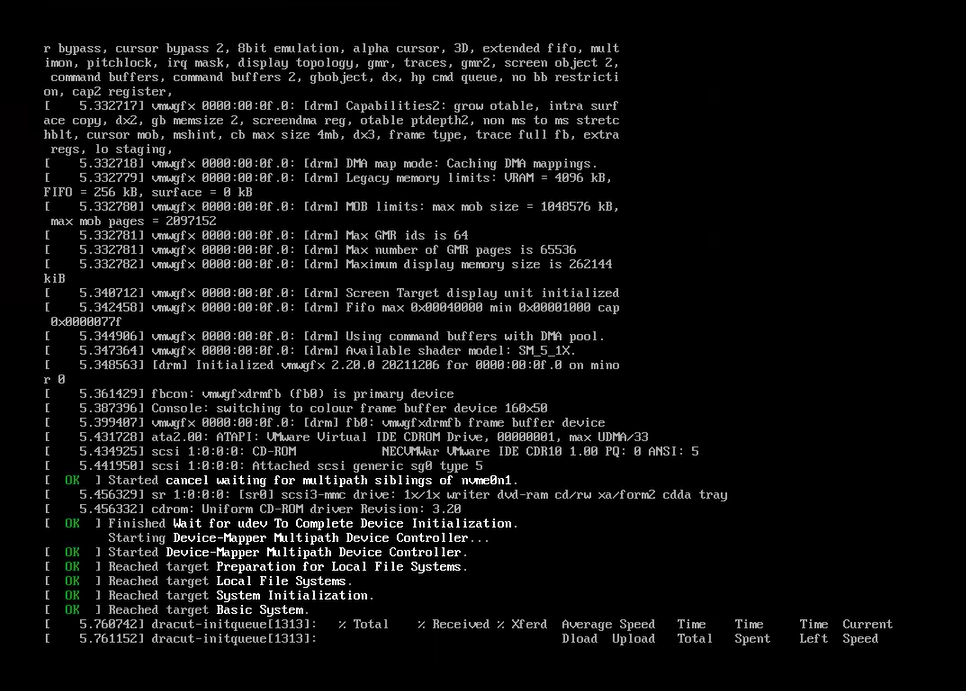
다시 시작하게 되면 이런 부팅 과정을 거쳐서

언어 선택 및 프로그램 설치는 자동으로 넘어가고 바로 설치 화면으로 넘어가는 것을 확인할 수 있다
[Mail Server]
> 도메인 등록
- google.co.kr
- facebook.co.kr
- naver.co.kr
- daum.co.kr
> 패키지 설치
#dnf -y install bind*

스냅샷을 되돌리고 실습을 진행 중이기 때문에 named.conf 환경 설정 파일에서 수정을 진행한다
11, 19번 라인 localhost에서 any로 변경하고, 12번은 주석(#) 처리 한다
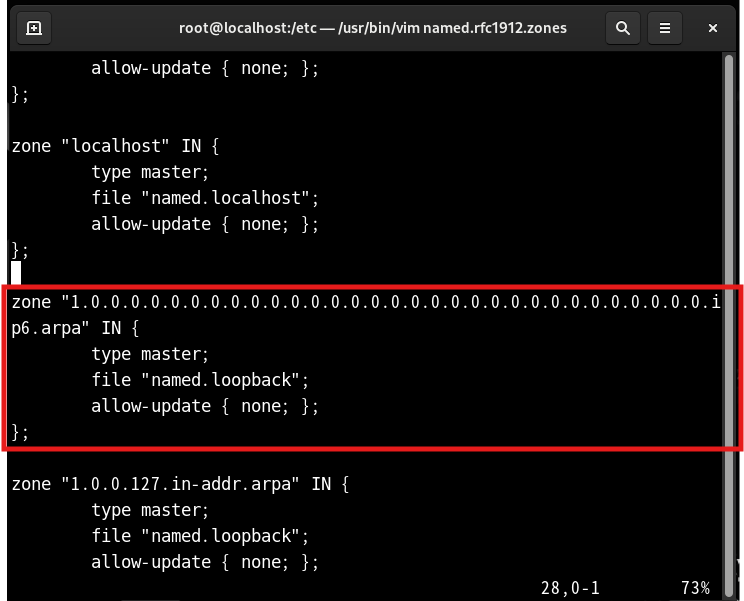
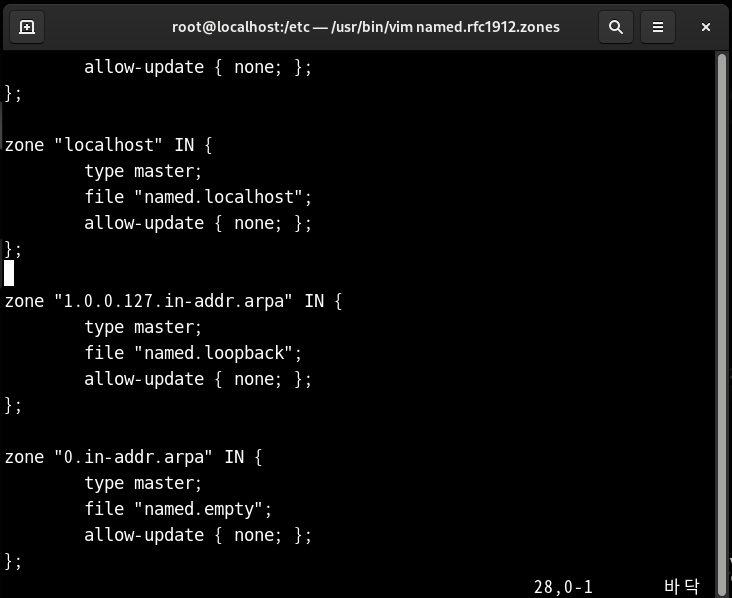
named.conf 파일에서 IPv6를 주석 처리 했기 때문에 빨간 박스의 부분도 IPv6로 지워 준다
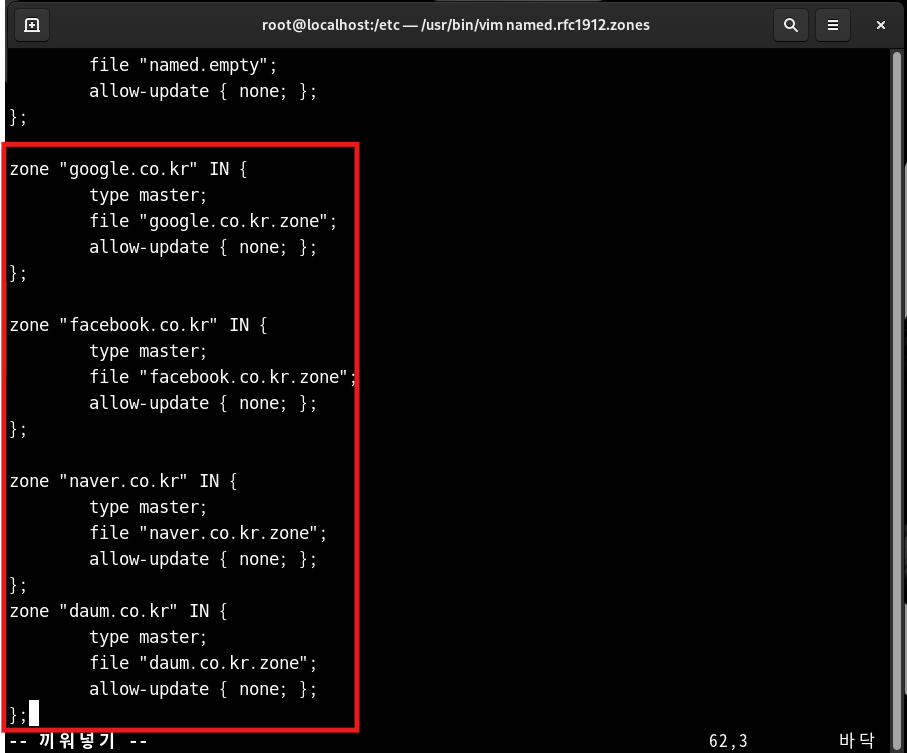
named.rfc1912.zones 파일에서도 사용할 도메인 등록을 마친다
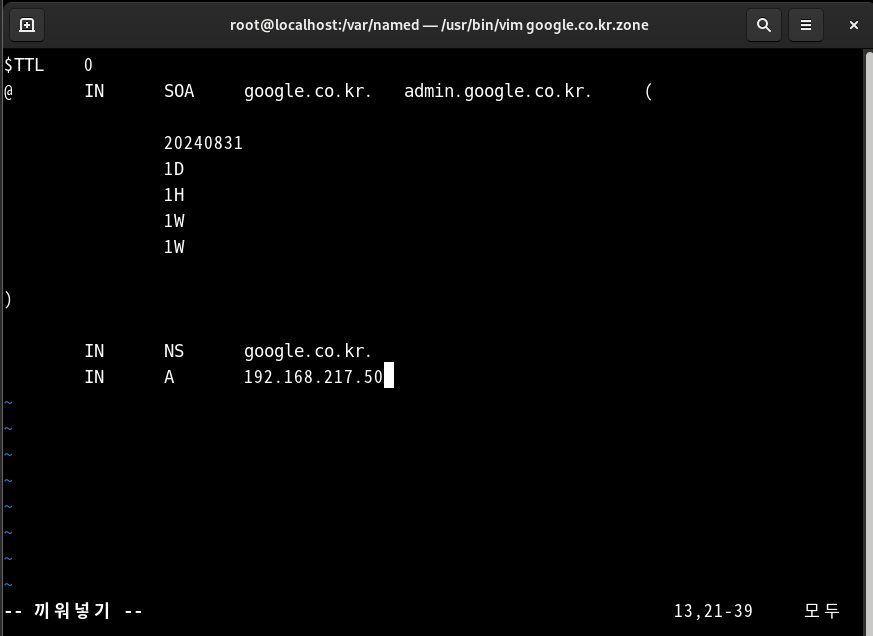


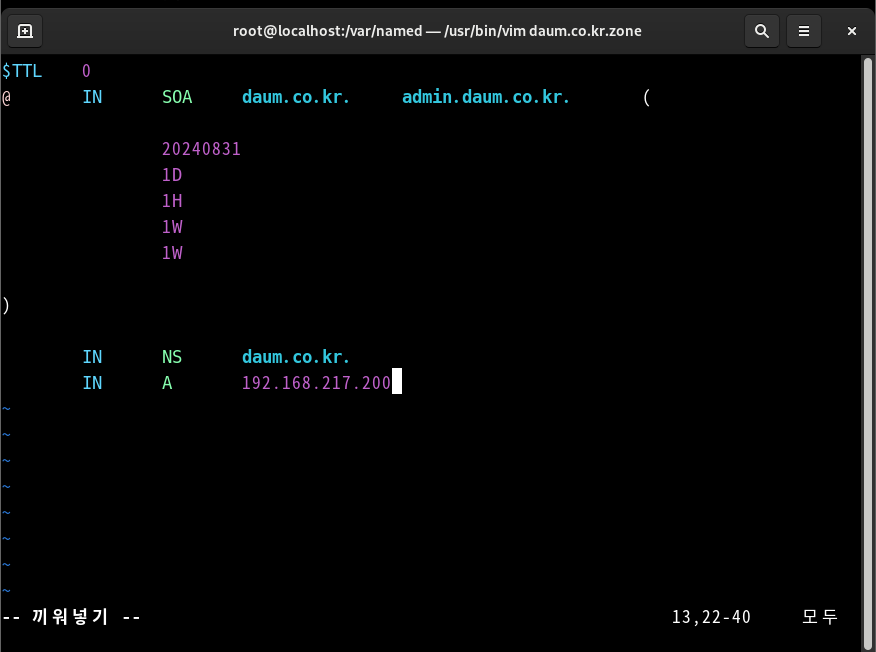
named 디렉터리에서도 각각의 zone 파일을 생성하고 서버를 지정한다
다 같은 IP를 사용하지 않기 때문에 이름 및 IP 설정에 유의해야 된다
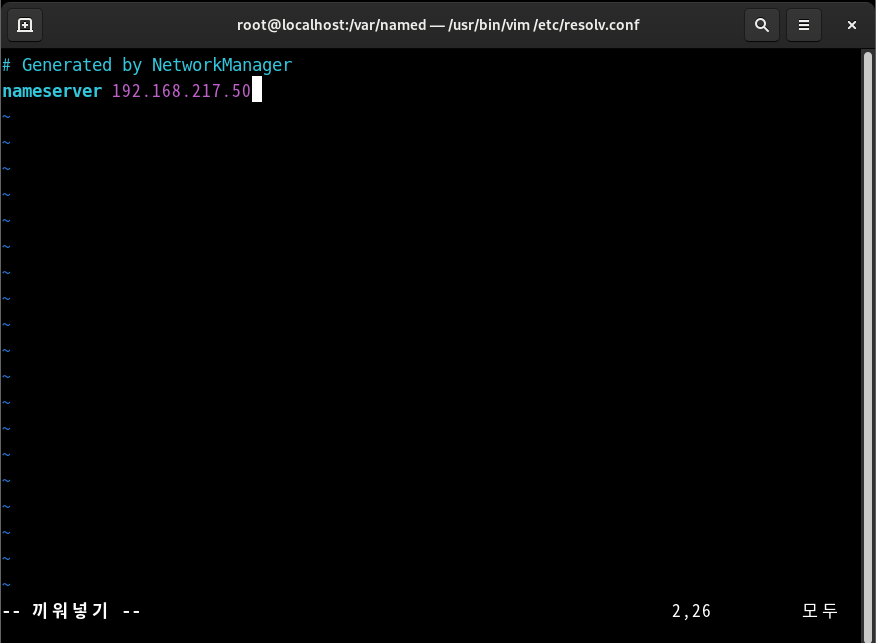
nameserver도 50번 서버로 지정하고

named를 활성화시키고, host로 각각의 도메인에 대한 IP 주소를 확인한다
여기까지가 준비 과정이고 강의 시간이 다 되어 남은 실습은 다음 시간에 진행하게 되었다
강의 소감
오늘은 cloud 동기화 실습을 마치고, 다시 PXE를 연습해 봤다
하지만 cdrom의 이미지 파일 때문에 중간에서 오류가 생겨 더 진행하지 못했다
하지만 앞으로도 꾸준한 연습을 통하여 이 블로그에 성공 화면을 기록하려고 한다
'리눅스 마스터' 카테고리의 다른 글
| 리눅스 마스터 23 (1) | 2024.09.13 |
|---|---|
| 리눅스 마스터 22 (0) | 2024.09.11 |
| 리눅스 마스터 20 (2) | 2024.08.31 |
| 리눅스 마스터 19 (0) | 2024.08.27 |
| 리눅스 마스터 18 (0) | 2024.08.18 |



