[2024.09.07]
[DB Server]
> MariaDB
01. 패키지 설치
# dnf -y install mariadb*
02. 한글 사용 환경 설정 및 환경 설정 파일
> /etc/my.cnf.d
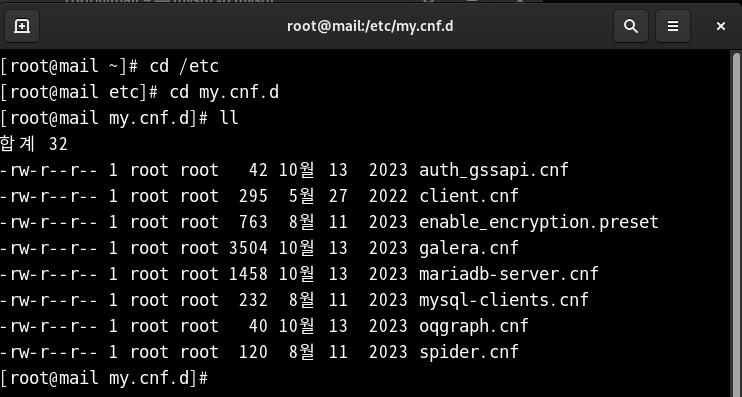
> /etc/my.cnf.d/mariadb-server.cnf

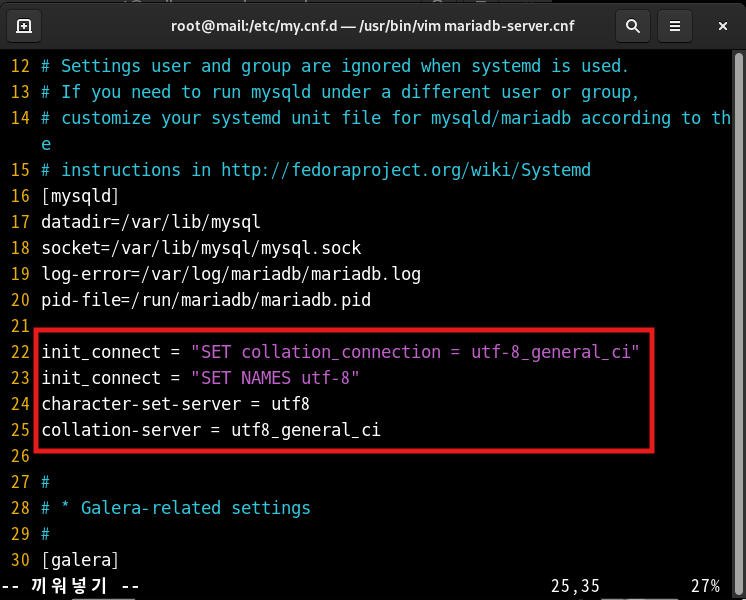
> /etc/my.cnf.d/client.cnf
9 default_character_set = utf8
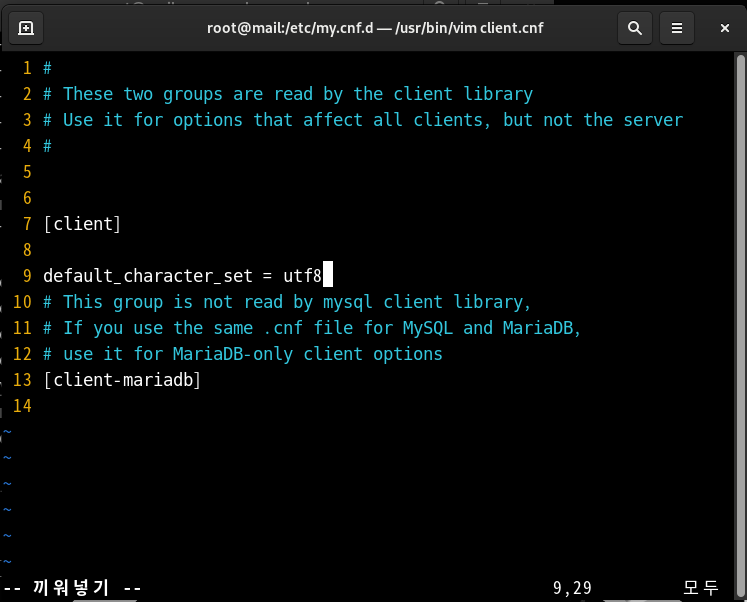
03. 서비스 시작
#systemctl restart mariadb
04. DB 접속
#mysql -p mysql
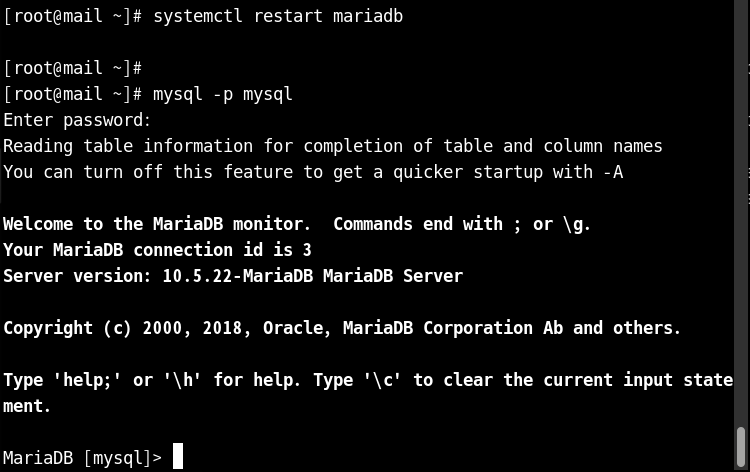
05. DB 확인
sql> show databases;
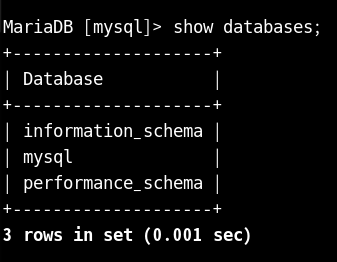
06. Table 확인
sql> show tables;
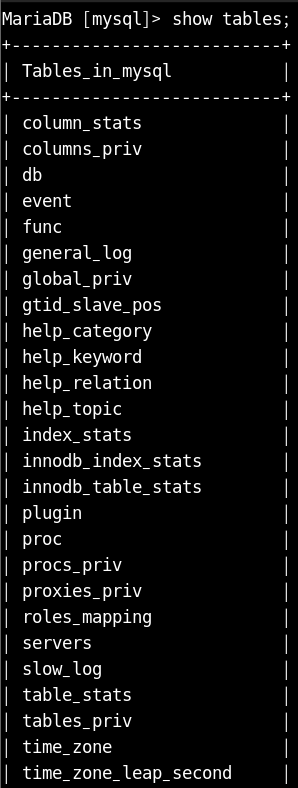
07. field 확인
sql> desc user;
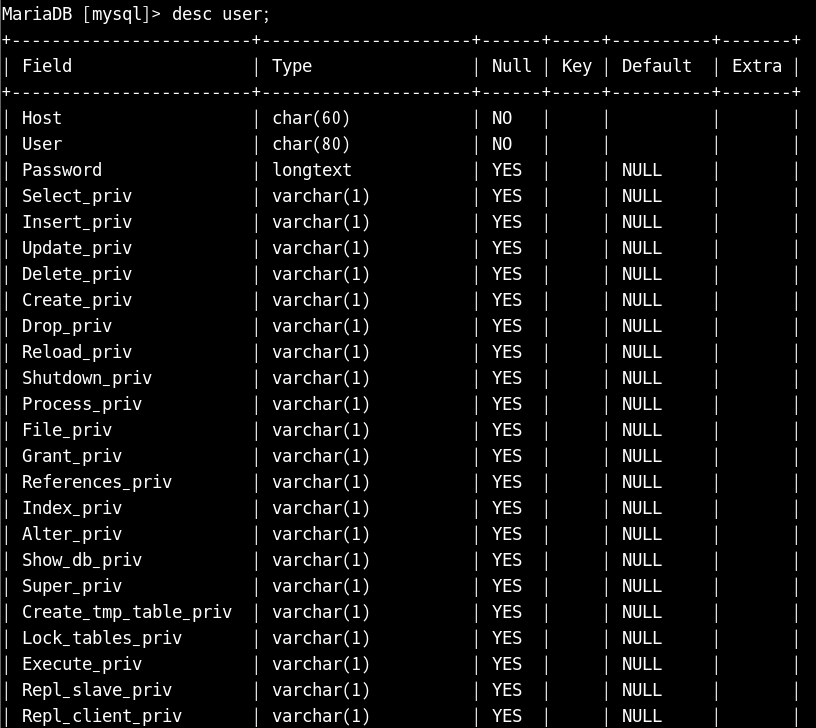
user 필드를 모아 놓은 것이 tables, 테이블들을 모아 놓은 것을 databases라고 한다
08. DB 생성
sql> create database kbs;
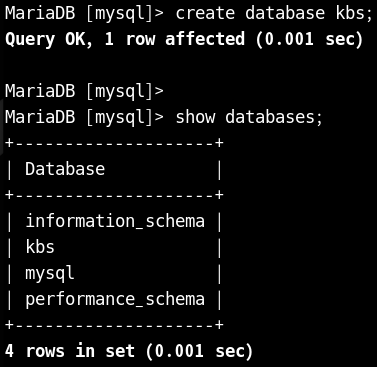
9. DB 전환/연결
sql> use kbs;
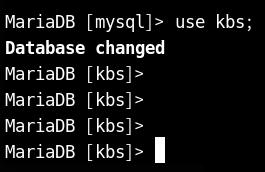
10. DB 사용자 생성
sql> create user 'kbs'@'localhost' identified by '123456';

11. DB 사용자 확인
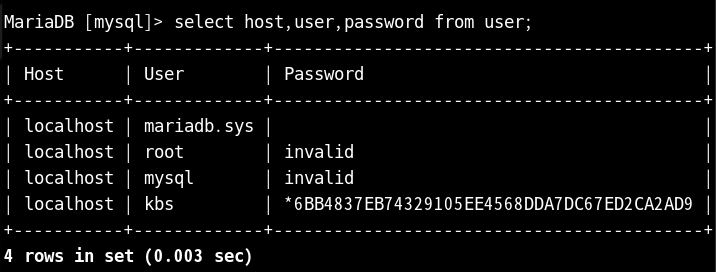
password의 경우 db 자체 알고리즘으로 123456이 암호화되어 있는 것이다
12. DB 사용자 권한 부여
sql> grant all privileges on kbs.* to 'kbs'@'localhost';

13. Table 생성
sql> create table kbs(
-> userid char(10),
-> name char(10),
-> addr varchar(30));
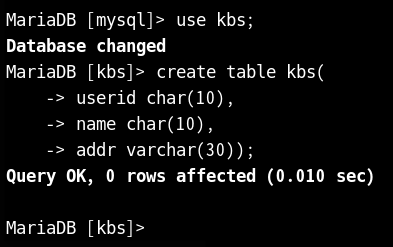
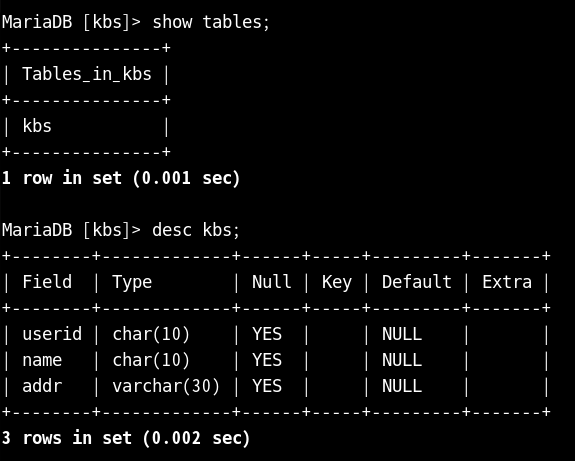
14. Table 삭제
sql> drop table kbs;
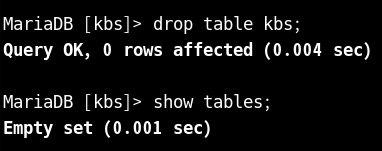
15. DB 삭제
sql> drop database kbs;

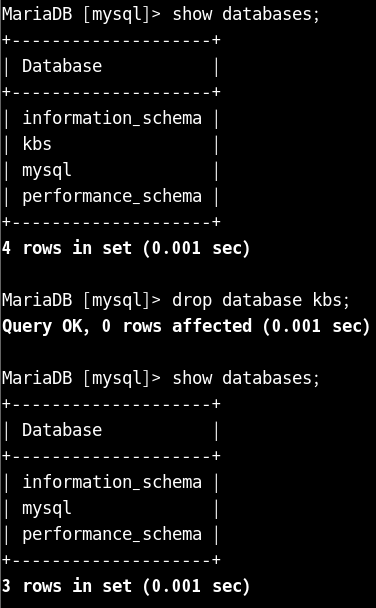
16. Table명 변경
sql> alter table usrtbl rename usrtbl1;
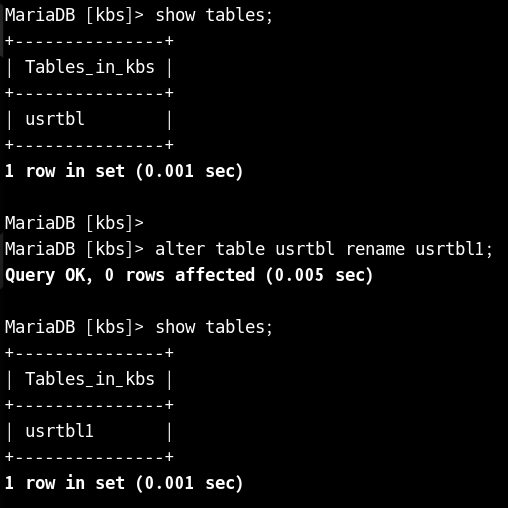
17. Field 속성 변경
sql> alter table usrtbl modify userid char(10);
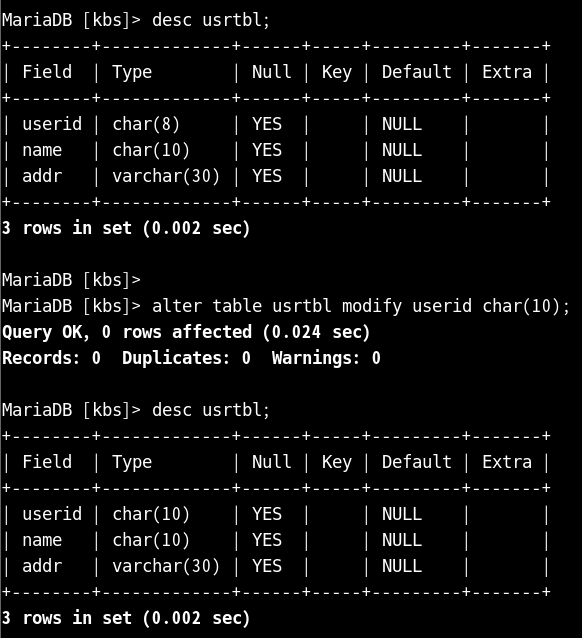
8에서 10으로 늘릴 때는 괜찮으나, 10에서 8로 줄일 때는 주의해야 된다
10의 데이터에서 8로 변경 시 두 자가 줄어드는 경우가 발생할 수도 있다
18. Field명 변경
sql> alter table usrtbl change addr address varchar(15);
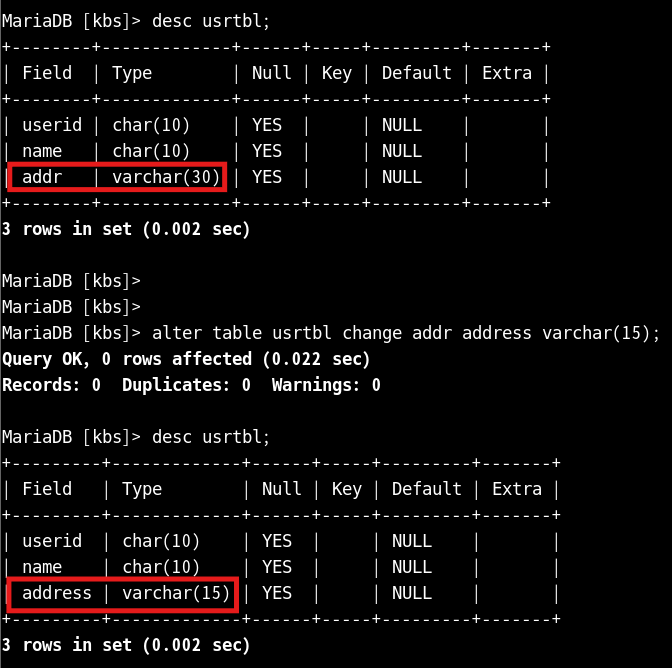
19. Field 추가
sql> alter table usrtbl add age int;
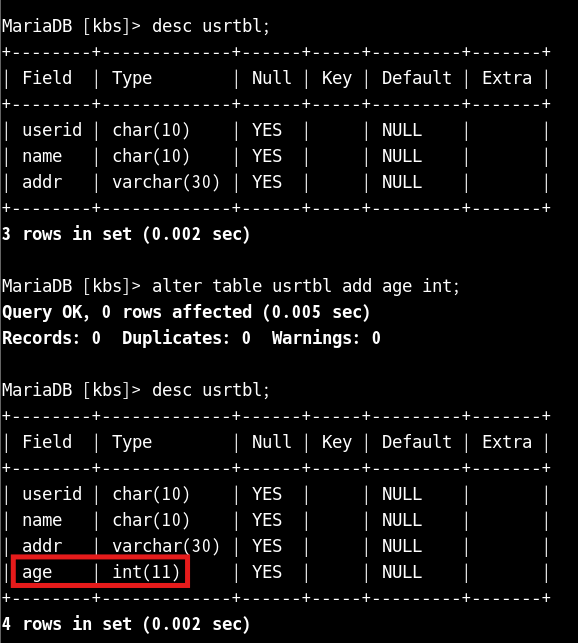
20. Field 맨 앞에 추가
sql> alter table usrtbl add num int first;
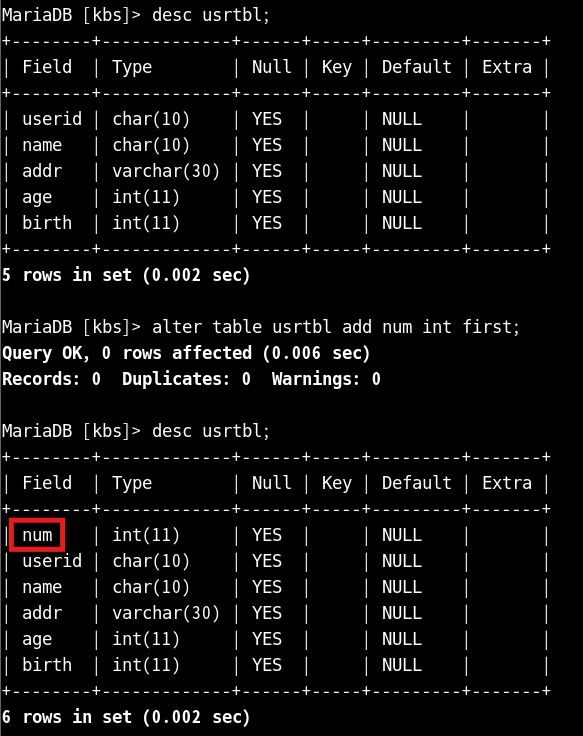
21. 특정 Field 다음에 추가
sql> alter table usrtbl add no int after name;

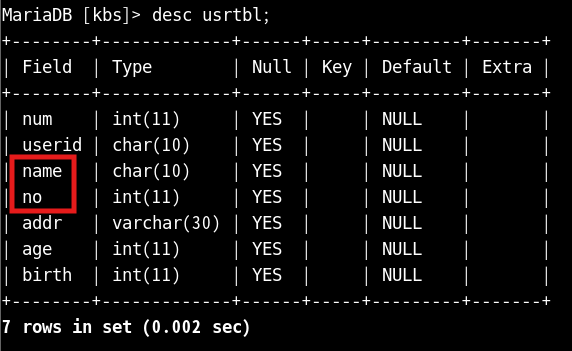
22. 특정 Field 삭제
sql> alter table usrtbl drop birth;
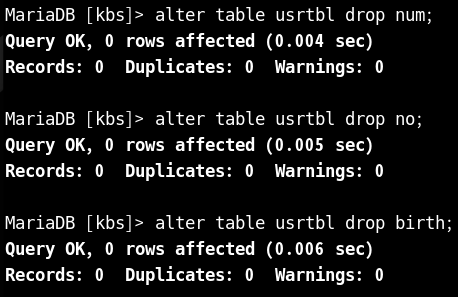
이런 식으로 특정 필드를 삭제할 수 있다

현재 userid, name, addr, age가 남아 있는데 해당 줄의 명령을 이용하여
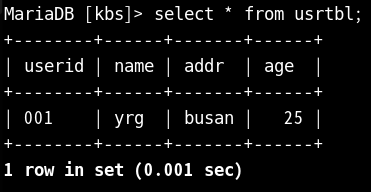
userid 001, name yrg, addr busan, age 25와 같은 값을 출력했다

만약 busan에서 오타가 있었다면 busan을 지정한 다음
지정할 수 있는 것을 지정 후 변경을 시도한다
그렇지 않으면 모든 busan의 데이터가 변경되기 때문에 조심해야 된다
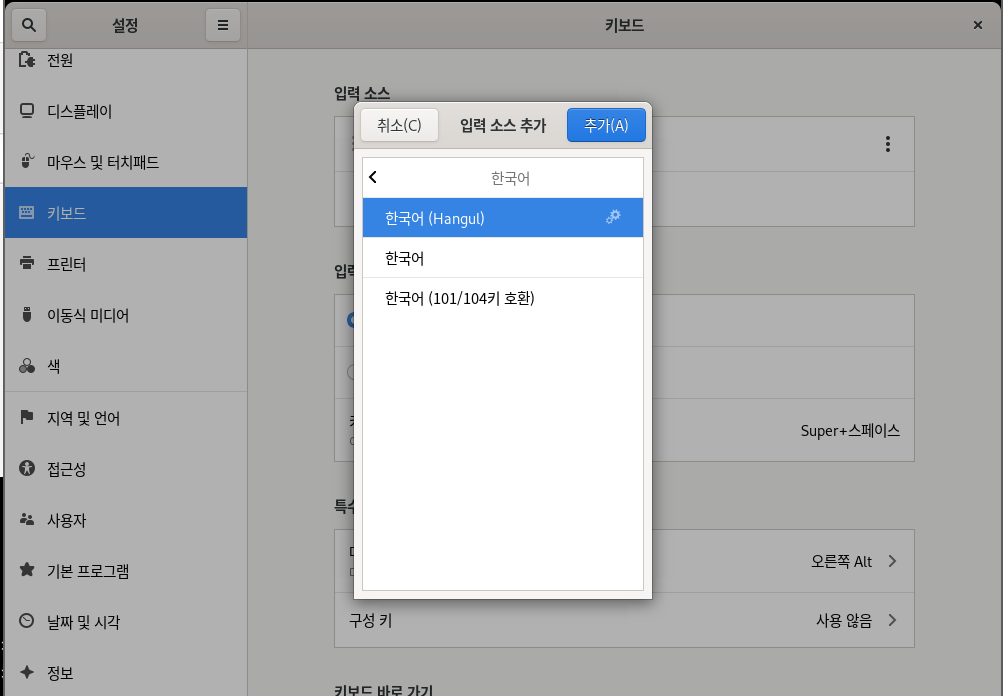
이번에는 한글 호환을 위해 설정에 들어가서 키보드 -> 한국어(Hangul)을 추가한다

빨간 박스 부분을 확인하면 한글이 패치되어 있는 것을 확인할 수 있다
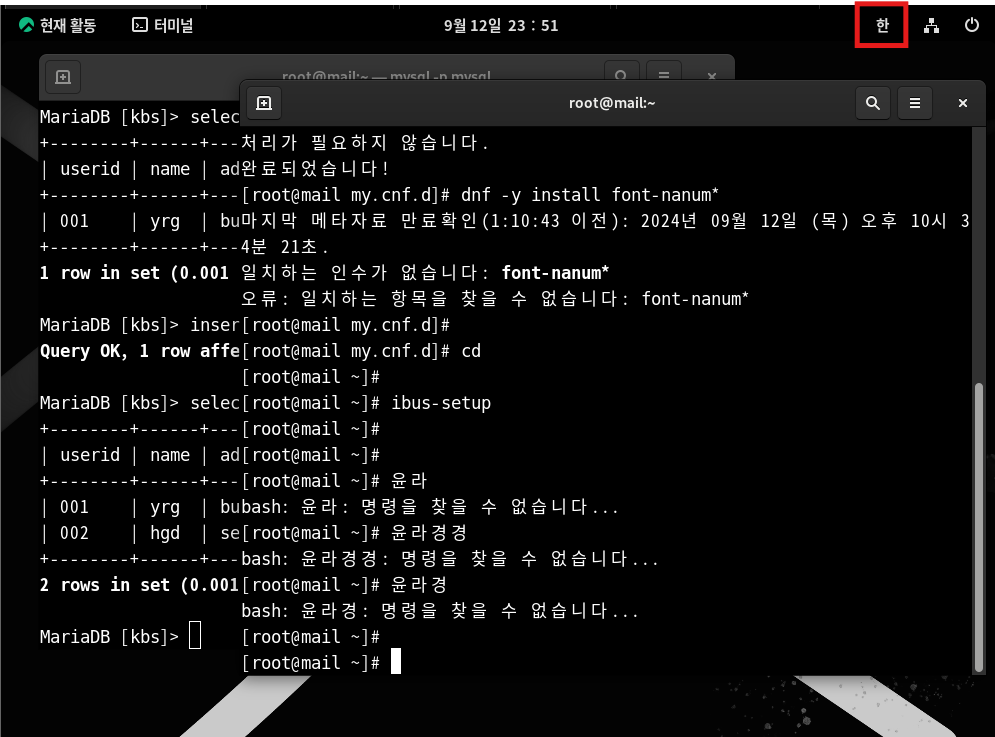
Shift+space bar를 누르게 되면 빨간 박스 부분이 한글로 바뀌면서 한글 입력이 가능해진다
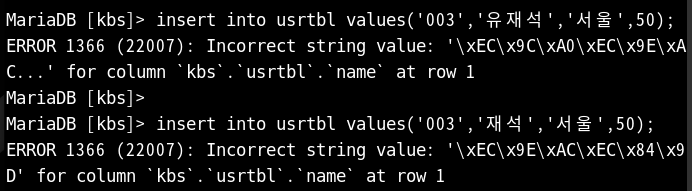
하지만 현재 오류의 내용을 살펴보면
한국어를 지원하지 않는다는 내용의 오류가 나타난다
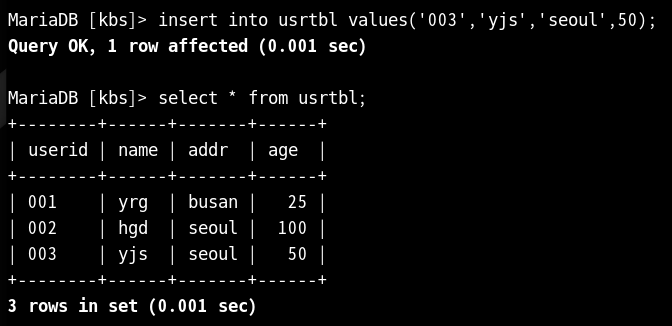
영어로는 잘 되기 때문에 이런 상황이 벌어진다면
2번의 환경 설정 파일 및 한글 환경 설정을 한 후에 시도하는 게 좋다
나의 경우에는 뒤늦게 안 되는 걸 알았기 때문에 중간에 환경 설정을 진행했다
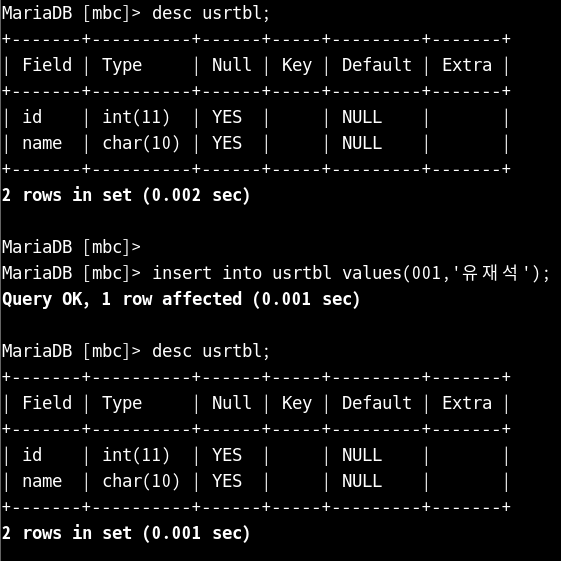
그런 다음 다시 mbc라는 테이블과 mbc 테이블 안에 usrtbl이라는 테이블까지 생성했다
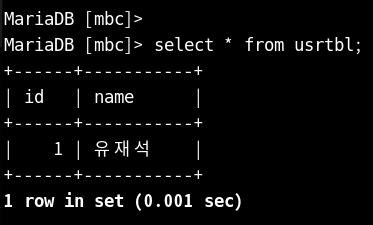
그 후 다시 한국어로 추가하게 되면 한국어가 호환되는 것을 확인할 수 있다
======================================
1) DDL(데이터 정의어)
> create
2) DML(데이터 조작어)
> select
3) DCL(데이터 제어어)
> grant
sql> create user 'kbs'@'localhost' identified by '123456';
sql> create user 'kbs'@'127.0.0.1' identified by '123456';
sql> create user 'kbs'@'%' identified by '123456';
sql> create user 'kbs'@'192.168.10.100' identified by '123456';
sql> create user 'kbs'@'192.168.10.%' identified by '123456';
*localhost, 127.0.0.1은 내부, 나머지는 모두 외부인 것 참고
======================================
[리눅스 가상화]
> KVM
01. 패키지 설치
# dnf -y group install "Virtualization Host"
# dnf -y install virt-manager
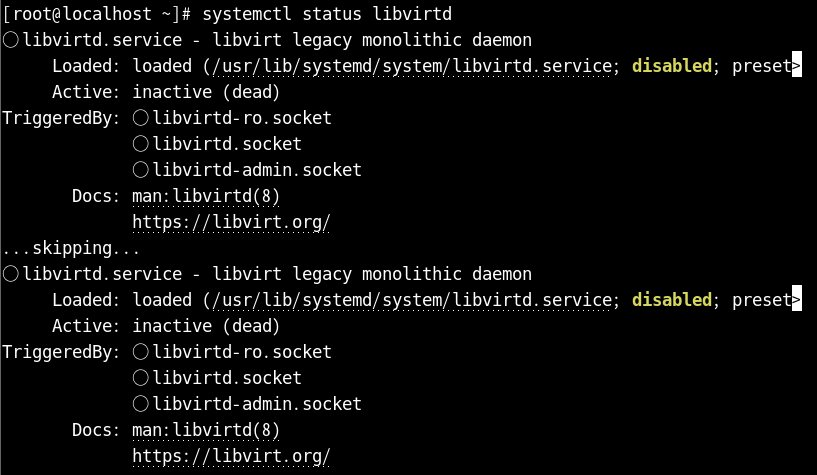
패키지 설치 후 libvirtd의 실행 상태를 확인해야 된다
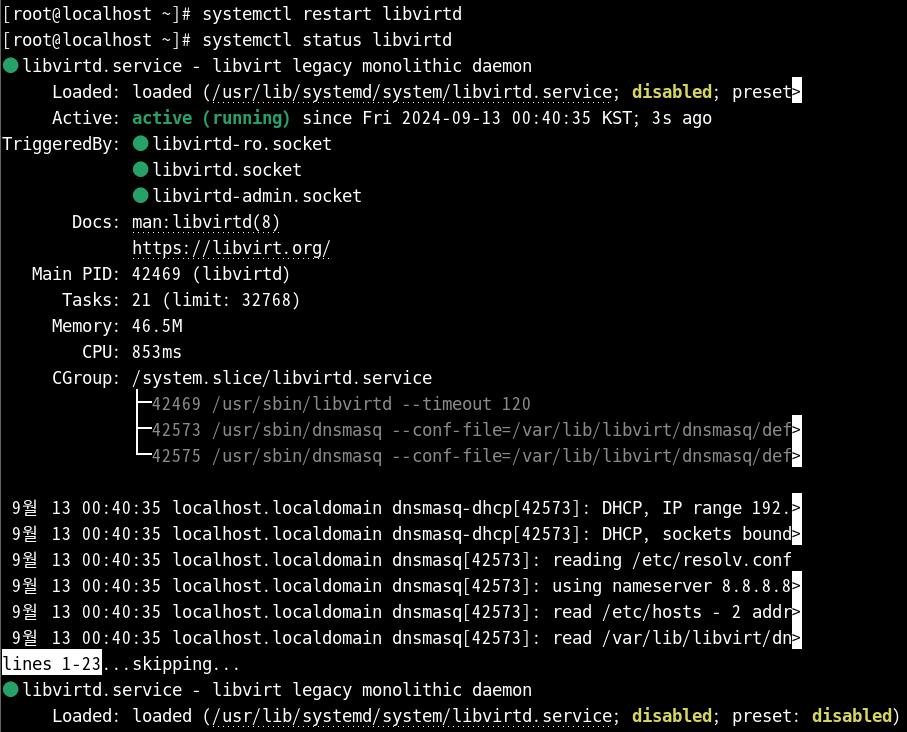
실행 상태가 아니라면 활성화를 진행해 주고,
다시 확인했을 때 running 상태로 변경되어 있는 것까지 확인해야 된다
02. 그룹 생성 및 사용자 추가
[root@localhost ~]# groupadd virt
[root@localhost ~]# usermod -G virt test

03. 환경 설정
> /etc/polkit-1/localauthority/50-local.d
# vi 50-org.example.libvirt-access.pkla
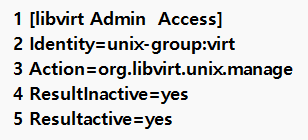
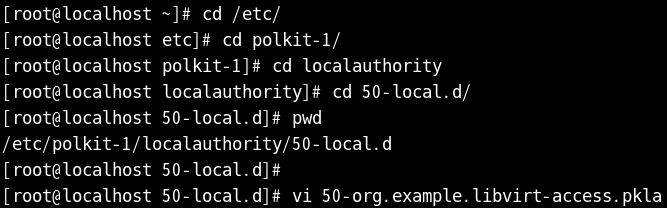
해당 경로의 디렉터리로 이동하고,
현재 디렉터리에 아무것도 없기 때문에
50-org.example.libvirt-access.pkla라는 파일을 생성한다
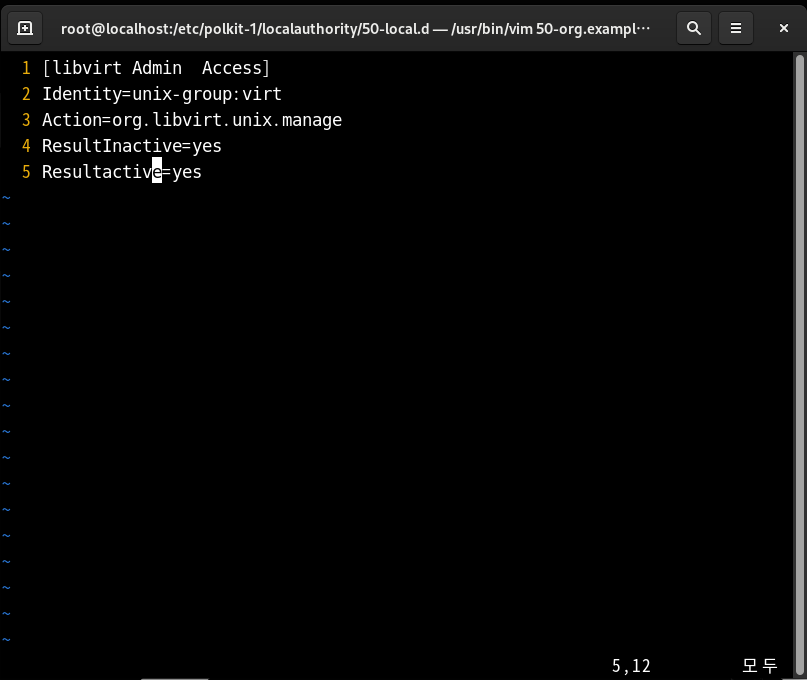
50-org.example.libvirt-access.pkla의 파일에 화면과 같이 입력 후 저장한다
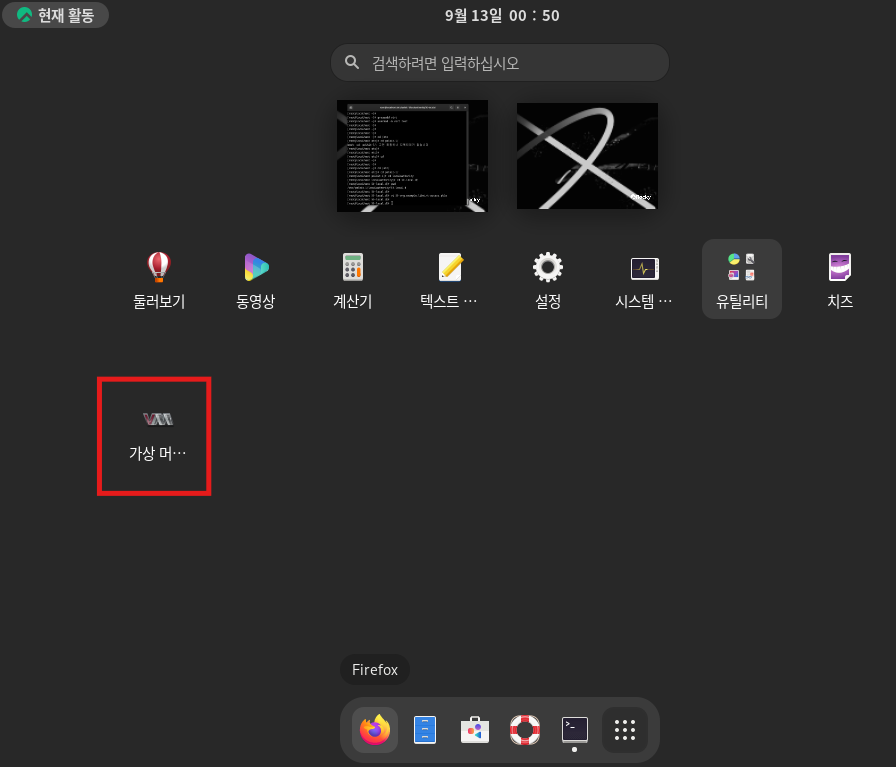
다음은 프로그램 -> 가상 머신 관리자를 선택하면 된다
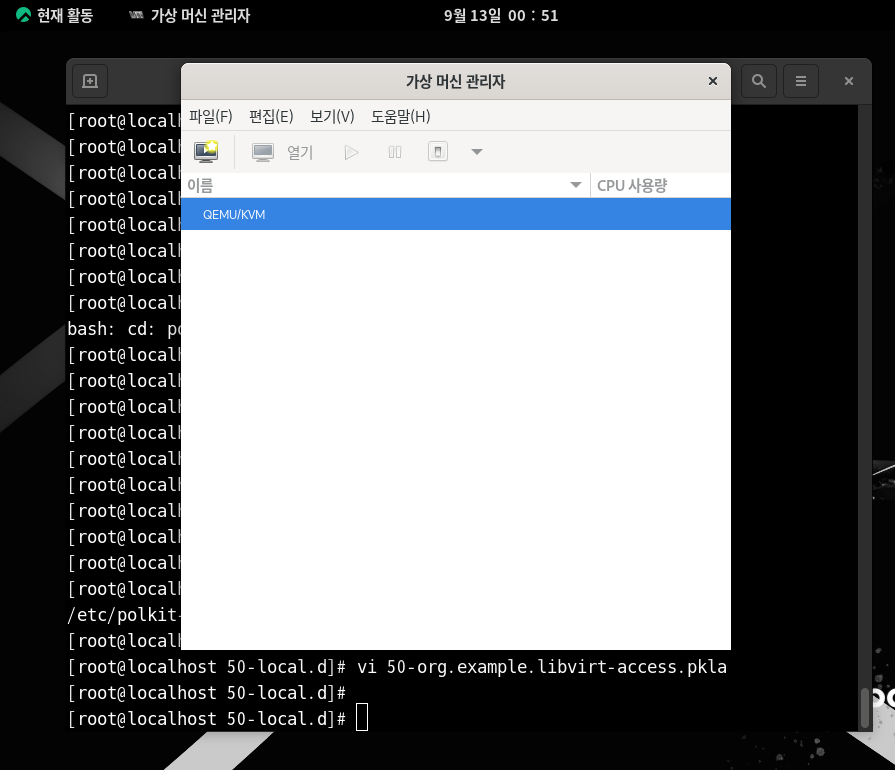
가상 머신 관리자를 선택하게 되면,
현재 VMware의 Rocky Linux에서 가상의 환경이 만들어졌다고 보면 된다
04. 설치 이미지 디렉터리
> /var/lib/libvirt/images
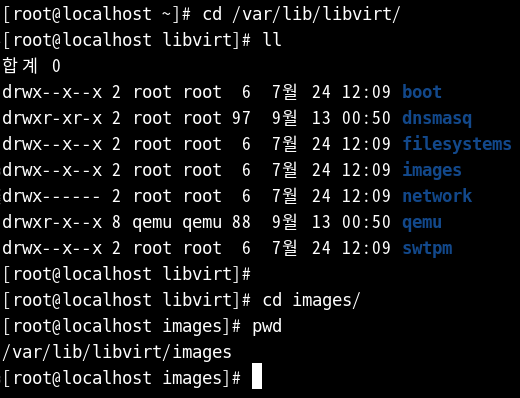
이미지 파일을 넣을 경로로 이동했다
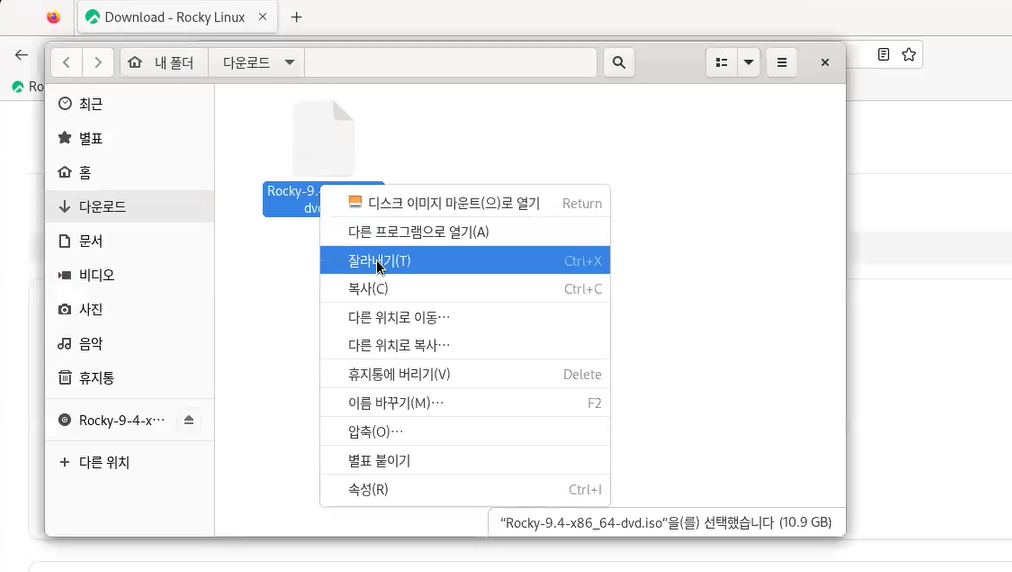
Rocky linux 홈페이지에서 iso 이미지 파일을 다운로드하고,
파일에서 잘라내기 후
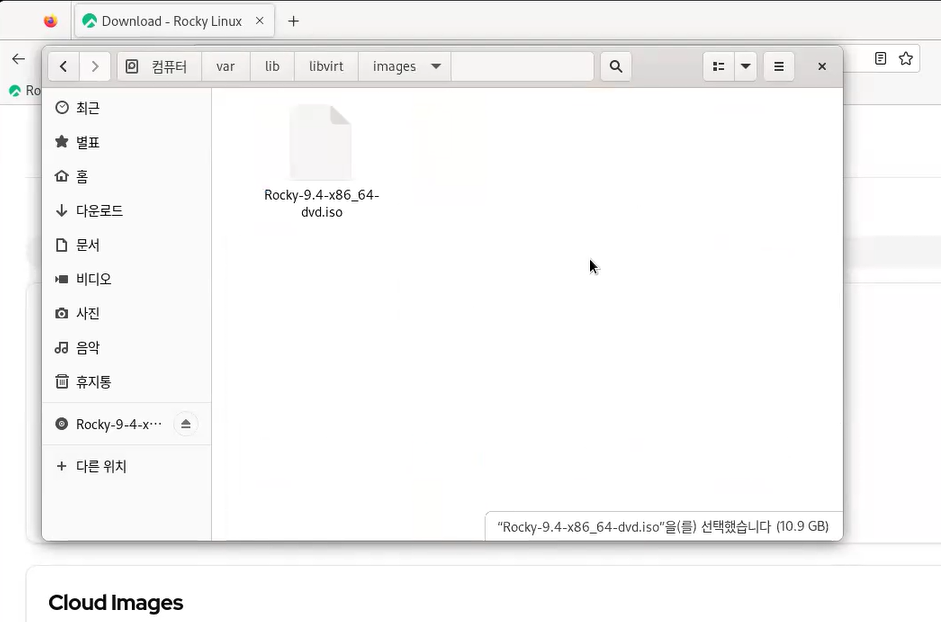
/var/lib/libvirt/images 디렉터리에 붙여넣기를 진행한다
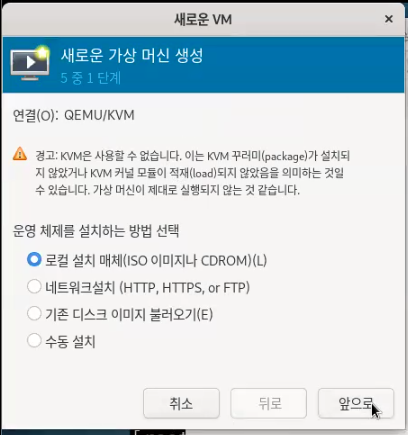
다시 가상 머신 관리자로 돌아와서 계속 앞으로를 선택하면 된다
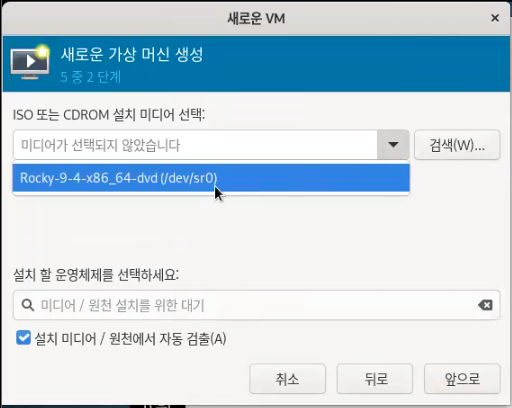
이 화면에서는 자동으로 선택할 수 있게 되어 있는데,
이때 자동 선택을 진행하면 설치가 제대로 진행되지 않을 수 있다
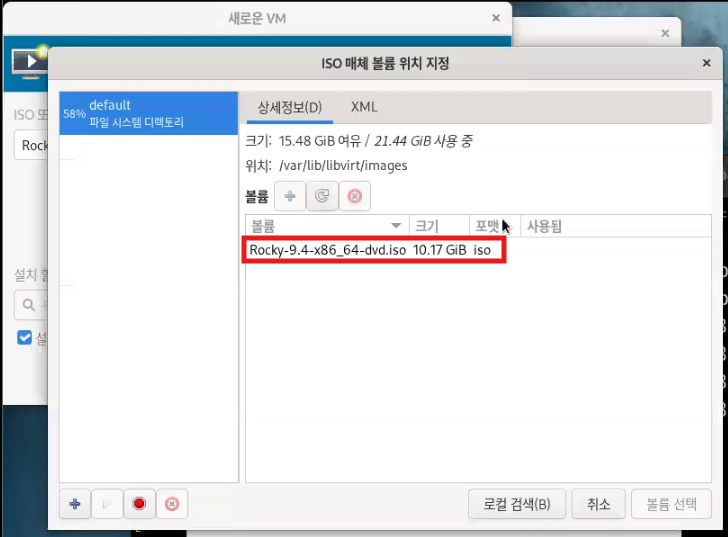
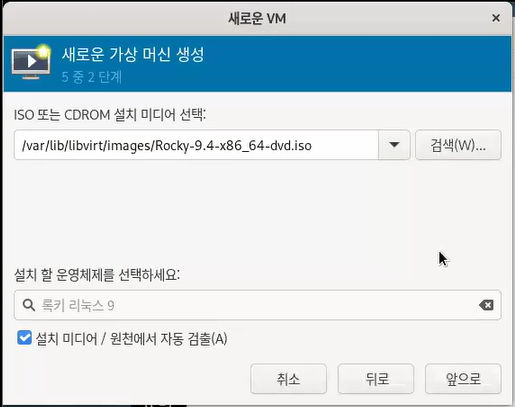
그렇기 때문에 검색을 활용하여 이미지 파일을 직접 선택 후 진행한다
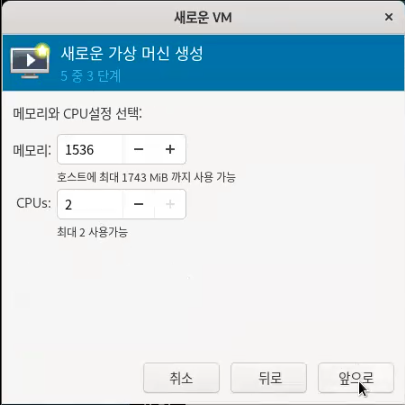
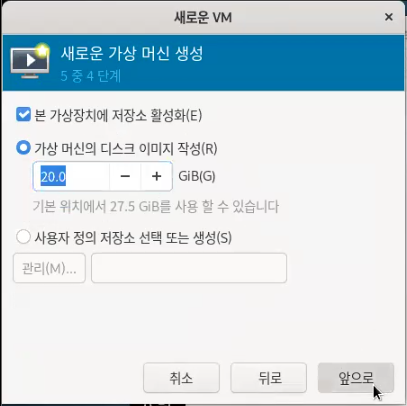
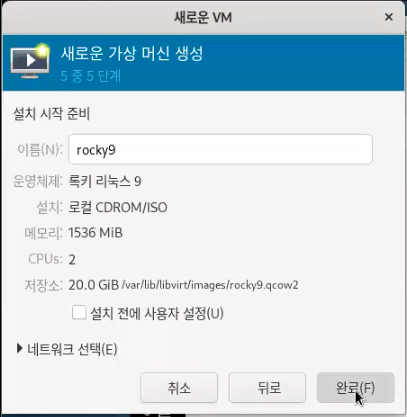
여기까지 설정할 것 없이 진행하면 된다

순서대로 문제 없이 진행했다면 바로 Rocky Linux의 설치 화면으로 넘어가는 걸 확인할 수 있다
현재 내 컴퓨터 본체 하나로 VMware의 가상 머신에 Rocky Linux라는 리눅스 프로그램으로
현재 가상화를 진행하여 그 안에 Rocky Linux를 또 설치하는 과정을 진행했다
강의 소감
오늘은 크게 DB Server와 리눅스 가상화를 배웠다
DB Server의 경우 평소에 보안 과정에서 진행하던 부분도 있었고,
리눅스 진행 중에도 몇 번 진행했던 부분을 더 자세히 공부하게 되었다
또한, 리눅스 가상화를 통해 컴퓨터 하나로 가상 머신을 구동하고
그 가상 머신을 통해 또 다시 가상화가 진행되는 과정을 직접 연습했다
될 거라고 생각하지 못했던 부분을 배우게 되어 색다른 경험이었다
그렇기 때문에 더욱 더 숙련된 모습을 위해 충분히 복습하는 시간을 가져야겠다
'리눅스 마스터' 카테고리의 다른 글
| 리눅스 마스터 24 (3) | 2024.09.13 |
|---|---|
| 리눅스 마스터 22 (0) | 2024.09.11 |
| 리눅스 마스터 21 (0) | 2024.09.01 |
| 리눅스 마스터 20 (2) | 2024.08.31 |
| 리눅스 마스터 19 (0) | 2024.08.27 |



